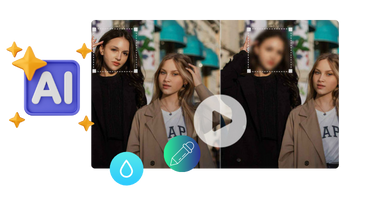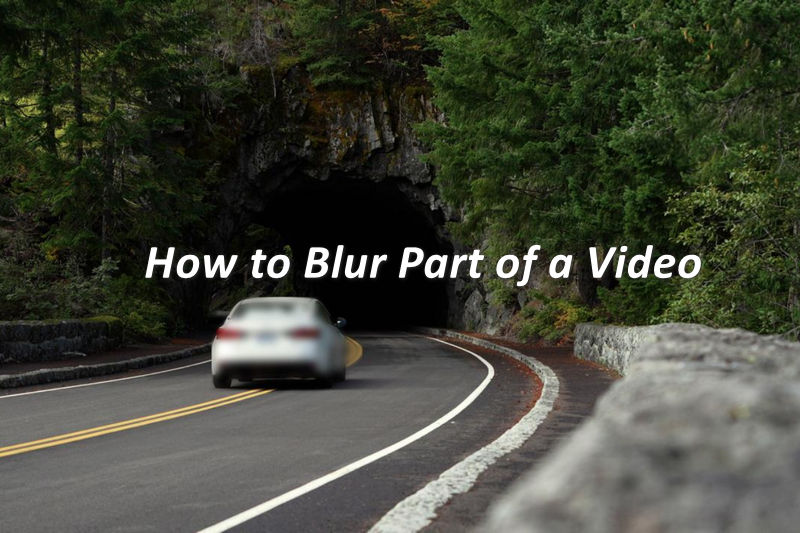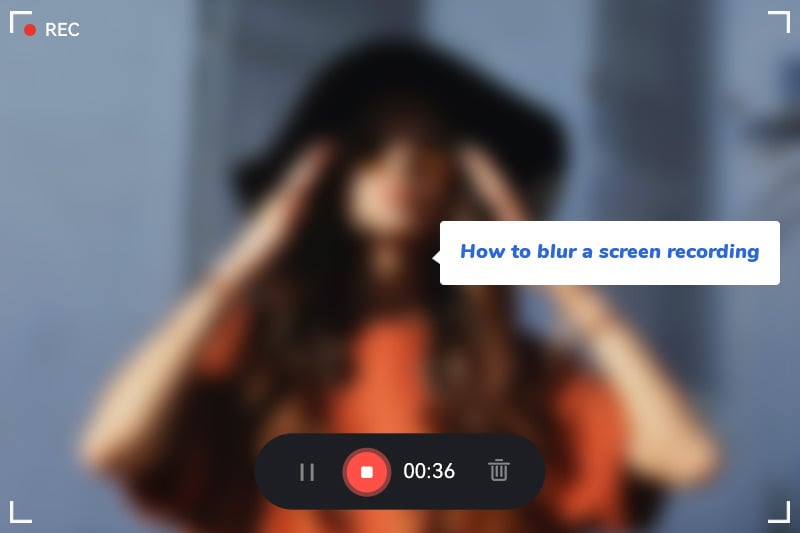How to Blur Video in Canva: 5 Super Easy Steps
Blurring videos is a common technique for hiding sensitive information, protecting privacy, or creating special effects. However, not all video editing tools can blur videos easily and quickly. In this article, we’ll show you how to blur video in Canva. We also compare Canva to other online and desktop tools for blurring videos, so you can choose the one that works best for you.
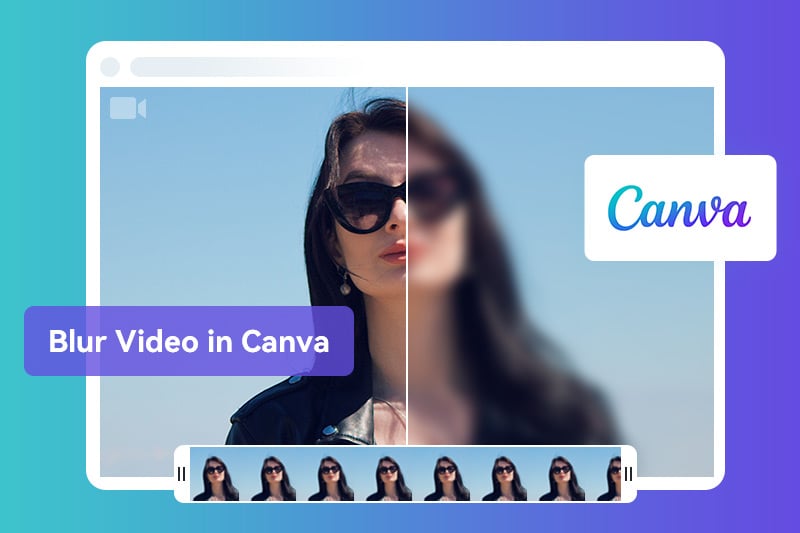
Part 1: Why Choose Canva to Blur Videos?
Canva stands out for several reasons. Its user-friendly interface makes video editing accessible to beginners and experts alike. Being a web-based platform ensures that users can seamlessly edit videos from any device with an internet connection. The diverse range of features, collaborative capabilities, and an active user community further contribute to Canva's appeal. Additionally, its affordability makes it an attractive choice compared to some high-end video editing software.
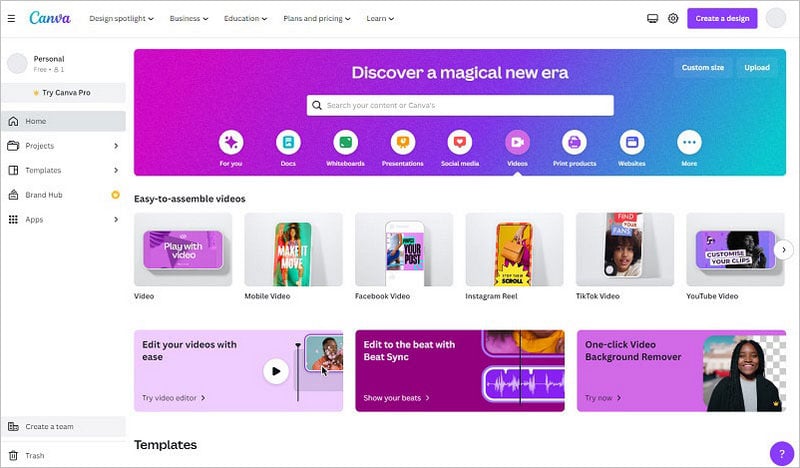
Features:
- Work on any browser and device, so users do not need to download or install any software to use it.
- Process videos for free without adding any watermark or logo to blurry videos.
- No time limits will be placed on your videos.
- Customize the blur effect, freely adjust the size and shape of the blur area, etc.
- User-friendly interface to easily blur videos.
- Support multiple video formats including MP4, MOV, AVI, etc.
Part 2: A Step-by-Step Tutorial on Blurring Videos in Canva
Step 1: Sign in Account
Go to the Canva website and sign up for a free account. You can also log in with your Google or Facebook account.
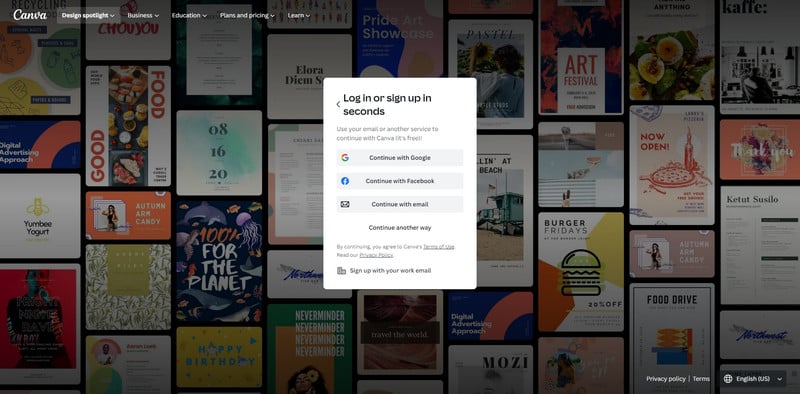
Step 2: Upload Video into Canva
Click on the "Video" button and choose the "Mobile Video" or "Video" option from the menu.
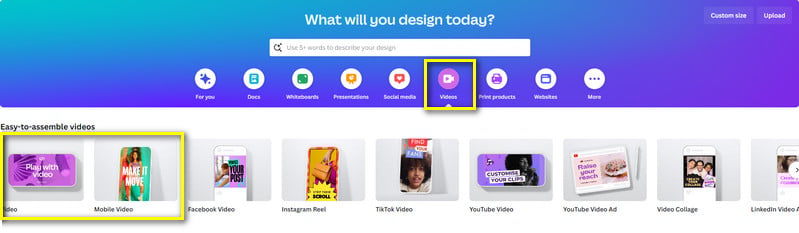
Upload your video from your computer. You can also import your video from Google Drive, Dropbox, or YouTube.
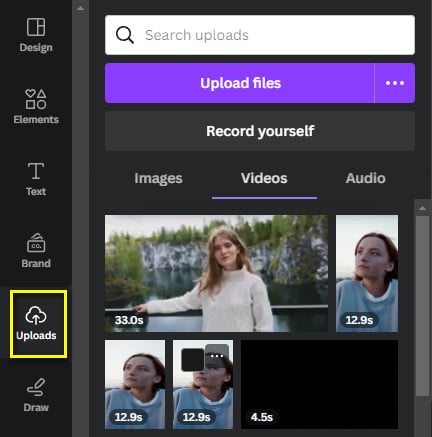
Step 3: Add the Blur Effect
After clicking on the Element option, go to the search bar and type blur effect. Choose the blur shape and color you want. After confirmation, you can freely adjust the position, size of the blur effect in the main panel.
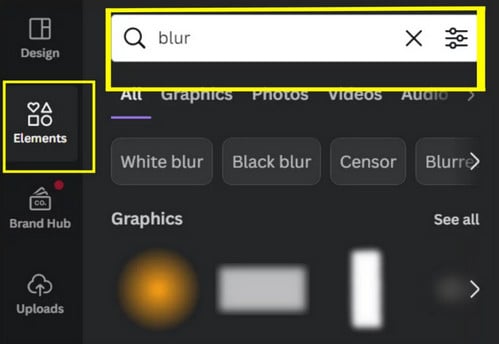
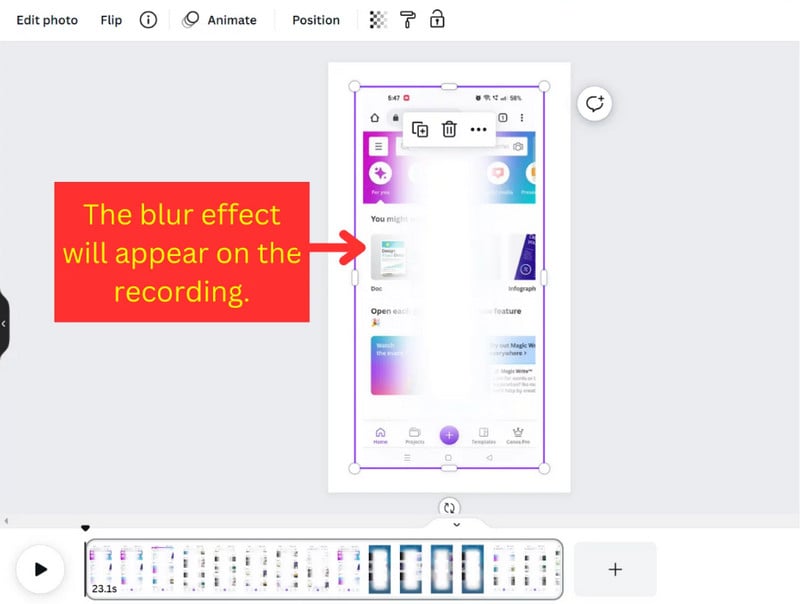
Step 4: Adjust Blur Duration
To adjust the blur settings, first click on the blur effect on the template, then click on the three dots to open the effect's additional settings options. Select the Show timing option. You will get a timeline of the blur effect and you can freely adjust the duration of the blur effect here.
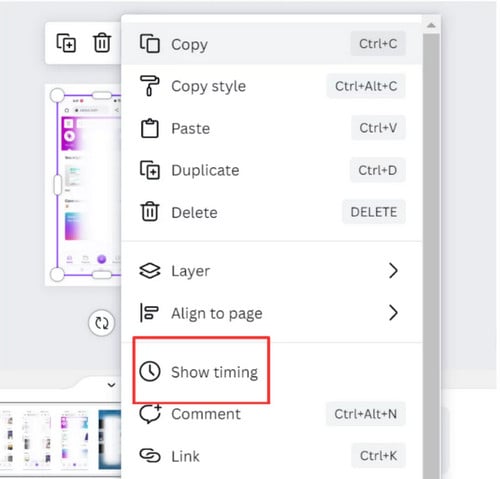
Step 5: Export Blurred Video
If you are satisfied with your blurred video, click on the "Share" button and select "Download" to save it to your computer. You can also click on the "Share on social" button to share your blurred video on social media platforms, such as Facebook, Twitter, or Instagram.
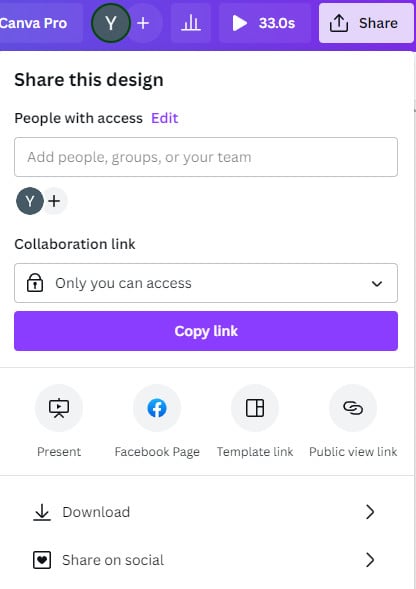
Part 3: Top 3 Online Alternatives to Canva for Blurring Videos
While Canva is a well-known name in video editing, there are numerous other valuable online tools that deserve attention, and you might discover that they align better with your preferences than Canva. In this segment, we will delve into the top three online alternatives to Canva for blurring videos, examining their advantages and drawbacks, ultimately assisting you in identifying the product that aligns best with your requirements and financial considerations.
1. Kapwing
Kapwing is a versatile and user-friendly online video editing platform designed for individuals with minimal experience in video editing or graphic design. When it comes to blurring videos, the process is straightforward—simply upload the video and choose the blur effect. Kapwing offers considerable autonomy, allowing users to fine-tune blur intensity and incorporate additional elements like text, filters, and music. It's worth noting that Kapwing isn't a specialized tool for advanced video blurring, particularly dynamic blur tracking. While the platform is free, certain features have limitations. Free accounts, for instance, are restricted to uploading files of up to 250MB and exporting videos with a maximum duration of 7 minutes.
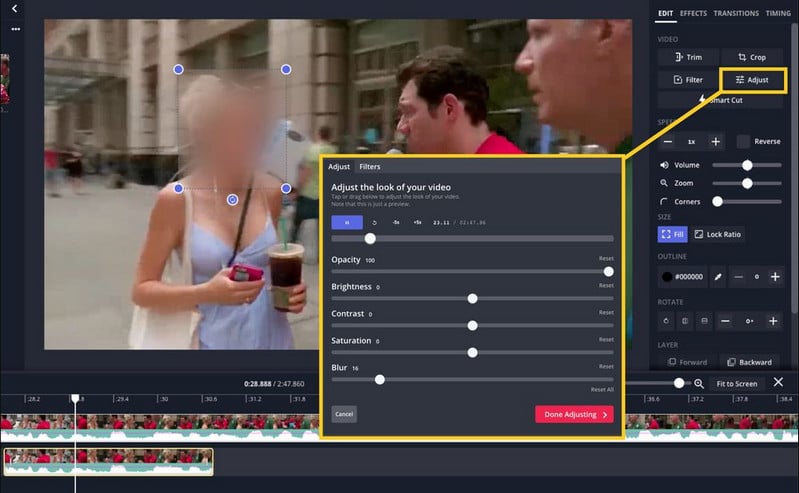
Pros:
- Adjust blur intensity, radius, and feathering for precise control.
- Share projects and collaborate with others in real-time.
- Offer extensive customization options, including the ability to add text, images, and audio to videos.
- Support multiple video file formats to facilitate processing of various existing media files.
Cons:
- Absence of advanced features like noise reduction, pitch correction, motion tracking, color correction, and video stabilization.
- Limitations on large files, potentially causing frustration for users dealing with high-resolution videos or images.
2. Flixier
Flixier is a cloud-based video editing platform designed to provide convenience to users. Prioritizing ease of use, it offers templates, effects, and an intuitive interface suitable for individuals with diverse levels of video editing proficiency. This free video editing tool boasts an array of features, including tools for blurring or pixelating videos, providing effective solutions to various editing challenges. Beyond its editing capabilities, Flixier supports exporting videos in multiple formats and facilitates seamless sharing on social media platforms. These attributes make it an appealing choice for users seeking an efficient and accessible online environment for creating and editing videos.
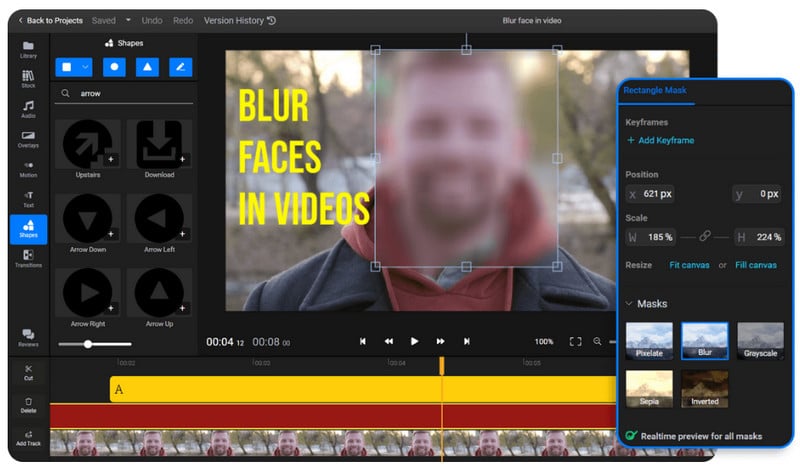
Pros:
- Beyond blurring, offers video editing tools like templates, effects, and format exporting.
- Seamless integration for sharing edited videos on various platforms.
- Convenient and easy to use for users of all levels.
Cons:
- May not offer the same level of precision and control as dedicated blurring tools.
- Certain features might require paid subscriptions.
3. VEED.IO
VEED.IO presents itself as an intuitive online video editing platform that streamlines the video blurring process effortlessly. Boasting a user-friendly interface, VEED.IO enables users to effortlessly upload videos and apply blurring effects to faces, objects, or any desired section of the footage. The flexibility extends to options for blurring the entire video or specific time ranges. Alongside this, VEED.IO offers a suite of additional features including text overlays, trimming, audio adjustments, and diverse export choices, delivering a comprehensive video editing experience. Notably, VEED.IO is free to use, but it will add a watermark to your blurry videos. You can remove the watermark by subscribing to a monthly or annual plan.
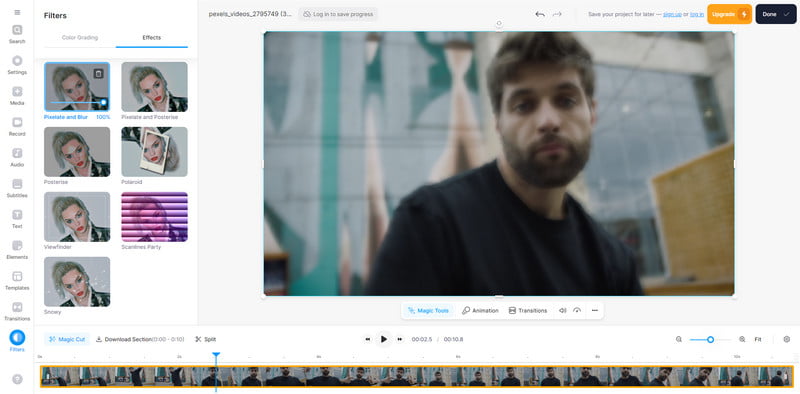
Pros:
- Simple interface with drag-and-drop functionality and clear instructions.
- Offer basic blurring features and video editing tools for free.
- Go beyond simple blurring with pixelate and box blur options.
- Crop, trim, rotate, and add effects to your videos.
Cons:
- Limited free plan features: Watermark on exported videos and limited video length.
- Lack options for fine-tuning the blur intensity or radius.
Part 4: Top 3 Desktop Software for Blurring Videos
For those who prioritize precision, control, and raw processing power, desktop video editing software reigns supreme. While online tools offer convenience, desktop applications deliver professional-grade features and unparalleled performance. In this part, we will introduce three desktop software programs that can help you blur videos effectively and efficiently.
1. AVCLabs Video Blur AI
AVCLabs Video Blur AI earns its top recommendation due to its robust artificial intelligence algorithm, capable of automatically identifying and blurring faces, objects, backgrounds, foregrounds, and even license plates within videos. The software eliminates the need for laborious manual operations. Beyond its automatic blurring prowess, AVCLabs offers users a high level of autonomy, enabling customization of both the degree and type of blurring. For those seeking cutting-edge technology and seamless blurring without the hassle of intricate manual processes, AVCLabs Video Blur AI stands out as the optimal choice.
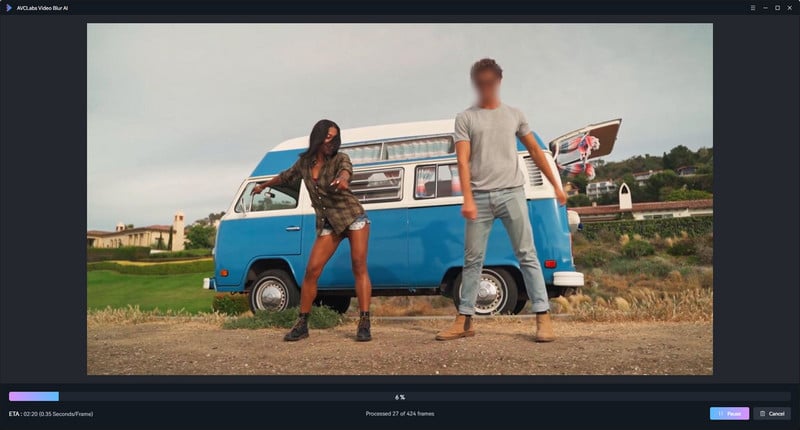
Key Features of AVCLabs Video Blur AI
- Blur the detected faces selectively for single face or multiple faces in a video
- Automatically detect and track license plate in videos
- Blur or pixelate parts of a video
- AI-automated solutions for face, background, object and license plates blurring
Pros:
- Effortlessly blur faces, objects, and license plate with AI-powered automatic blurring.
- Customize blur intensity, area selection, and style.
- Detect and blur moving objects with high accuracy without any human intervention.
- Simple and intuitive interface, suitable for beginners and users with no editing experience.
Cons:
- This software has high system requirements for optimal performance.
- Processing may be slower for users with older or less powerful systems.
2. Adobe Premiere Pro
As a premier professional video editing solution, Adobe Premiere Pro goes beyond its specialization in video blurring, offering an expansive tool set that affords unmatched control over every facet of video creation. With an array of blur effects like Gaussian, Mosaic, and Motion Blur, Adobe Premiere Pro empowers users to intricately blur entire videos, specific sections, or individual objects through meticulous manual control. Its seamless integration with other Adobe tools enhances its appeal, particularly for seasoned creators in search of advanced video editing features. Adobe Premiere Pro stands as the quintessential choice for those seeking a sophisticated and comprehensive toolkit in the realm of professional video editing.
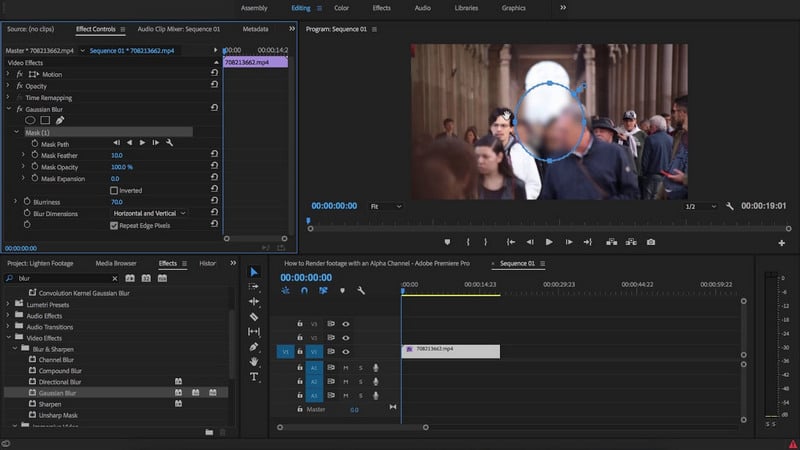
Pros:
- Powerful controls allow fine-tuning every aspect of the blur effect.
- Integrate with other Adobe software for professional workflows.
- Ideal for handling difficult blurry videos and other editing tasks.
- Simple and intuitive interface, suitable for beginners and users with no editing experience.
Cons:
- The complex interface can be daunting for beginners.
- Powerful hardware is required for smooth performance.
3. Movavi
In contrast to Adobe Premiere Pro, Movavi Video Editor emerges as the preferred choice for beginners owing to its user-friendly design and simplicity. With an intuitive interface and readily available blur filters, even novice users can effortlessly apply basic face blur, background blur, or customized shapes with just a few clicks. The software also allows users to fine-tune blur strength and duration, facilitating a seamless workflow for fundamental blurring tasks. Tailored for beginners and casual users, Movavi Video Editor stands out for its ease of use and accessibility in the realm of video editing.
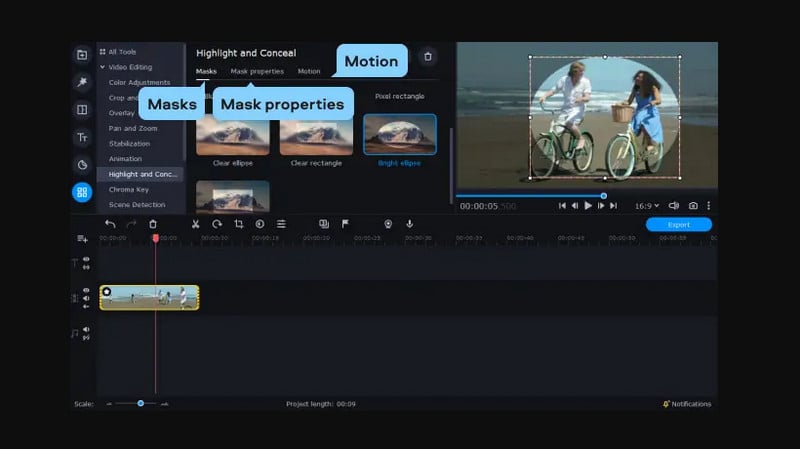
Pros:
- The one-click preset blur filter is highly convenient for quick and easy usage.
- Beginner-friendly with an intuitive interface for straightforward operation.
- Low computer performance requirements, ensuring smooth operation on less powerful computers.
Cons:
- Limited customization options compared to premium software.
- Lack advanced editing features, making it less suitable for complex projects.
- The blur type is relatively singular and cannot track dynamic videos for blurring.
Conclusion:
Blurring videos can help you hide or highlight parts of your video for various purposes. Canva is a free and easy online tool for blurring videos, but there are other online and desktop tools that offer different features and options. This article presents three alternative online tools to Canva, each with its distinct advantages and drawbacks, allowing users to select based on their preferences. For those seeking a more professional and reliable video blurring solution, the article highlights three exceptional desktop software options. Notably, AVCLabs Video Blur AI stands out as a highly recommended choice, utilizing AI for automatic video blurring without necessitating additional manual interventions. This unique feature enables efficient tracking of moving elements like people and license plates, enhancing the overall effectiveness of blurred videos.