Privacy protection is no longer tedious. Beyond basic blur processing, AVCLabs Video Blur AI offers flexible, user-centric blur settings. Intuitive sliders and customizable settings give you precise control over blur intensity, size, and feathering, with real-time previews, allowing you to strike the perfect balance between privacy and visual creativity.
For privacy-sensitive scenarios, such as hiding an individual's identity in a public event video, you can increase the blur intensity for complete anonymity. Conversely, in creative applications, such as emphasising a product, opting for a soft background blur lends a professional aesthetic and establishes a visual focal point.
 AVCLabs Video Enhancer AIAI Video Enhancer and Upscaler to Improve Video Quality
AVCLabs Video Enhancer AIAI Video Enhancer and Upscaler to Improve Video Quality AVCLabs Video Blur AIAutomatically Blur Video to Reduce 99% Blurring Workload
AVCLabs Video Blur AIAutomatically Blur Video to Reduce 99% Blurring Workload AVCLabs Photo Enhancer AIAI Photo Enhancer: Improve Image Photo Quality with AI
AVCLabs Photo Enhancer AIAI Photo Enhancer: Improve Image Photo Quality with AI AVCLabs PhotoPro AIAI-Powered Photo Editor to Simplify Photo Editing
AVCLabs PhotoPro AIAI-Powered Photo Editor to Simplify Photo Editing
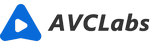
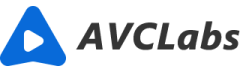
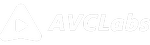










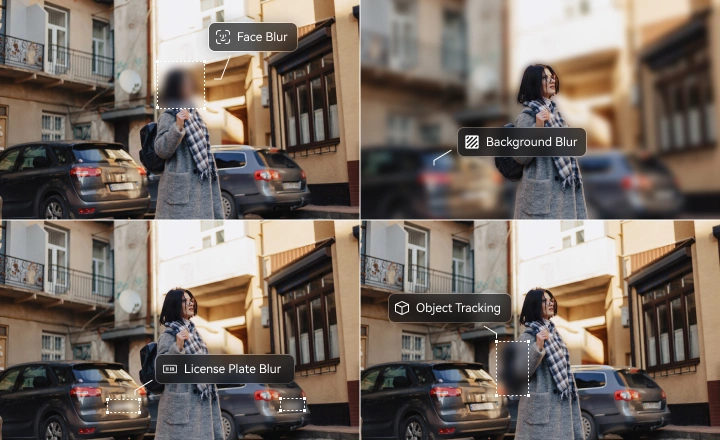
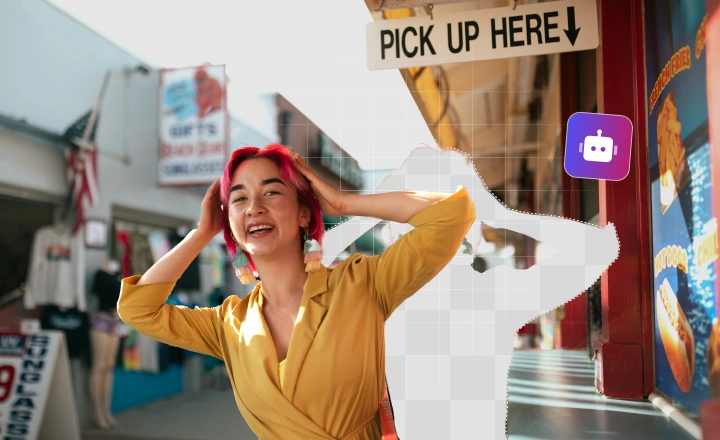
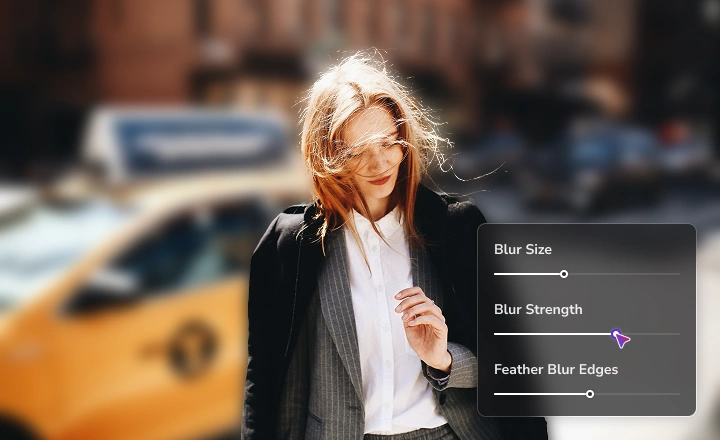
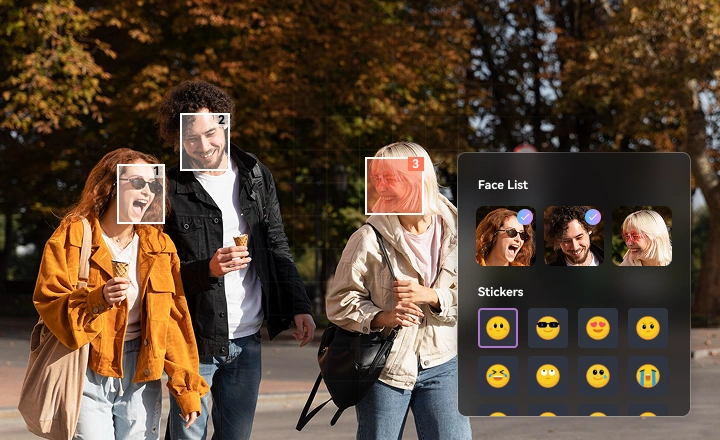








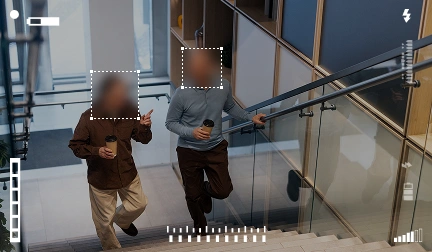


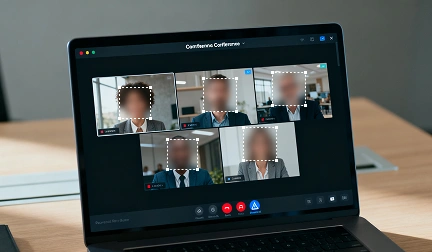

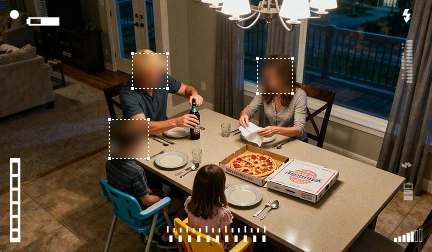
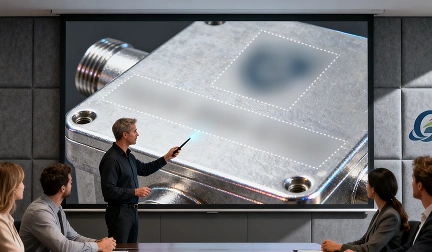




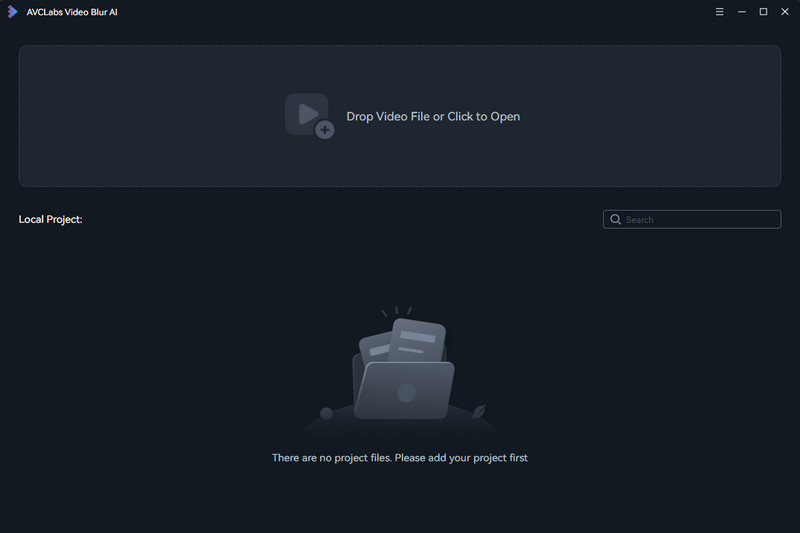

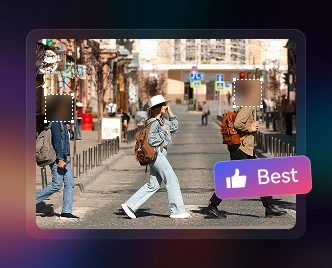
![[3 Ways] How to Blur A Screen Recording](/assets-new/img/features/video-blur-ai/how-to-blur-a-screen-recording.webp)
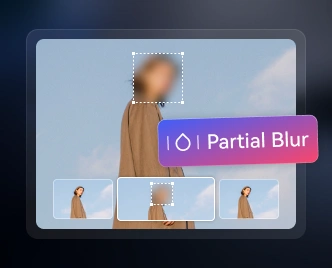
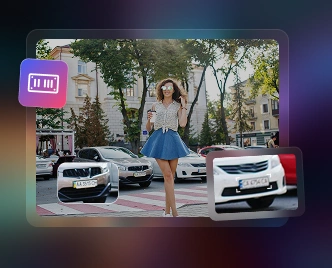
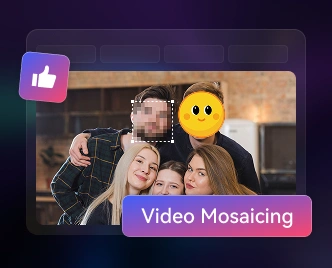
 Free Download
Free Download