Settings: General Settings and Advanced Settings
General Settings
AI processor: For an AI processor, you have the option to select either the GPU or the CPU. If your computer has both a CPU and a dedicated GPU, we highly recommend choosing the GPU for enhanced processing. In case your computer has multiple GPUs, simply opt for the more powerful one.
Max memory consumption: If there are no other applications running, set it to High for optimal performance.
Output format: Select the output format as MP4, MKV, MOV and AVI.
Output path: Select an output path to save the processed video.
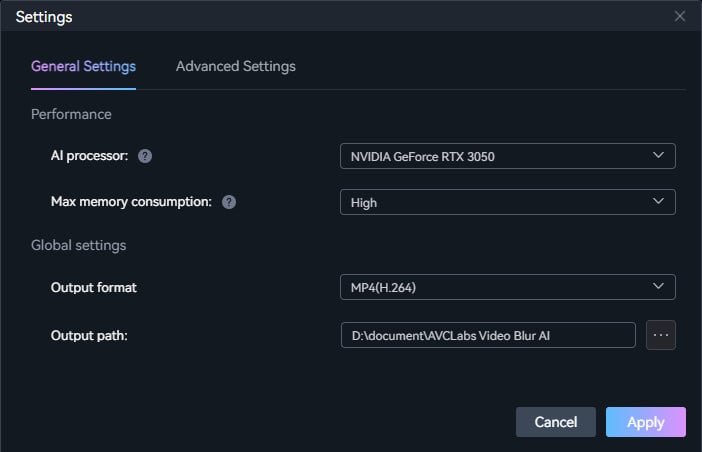
Advanced Settings
Precision Settings
Detection precision (0-100): Set it to low values (lower than 44) can detect more faces in the video.
Recognition precision (0-100): Set it to low values (lower than 44) can recognize more faces in the video.
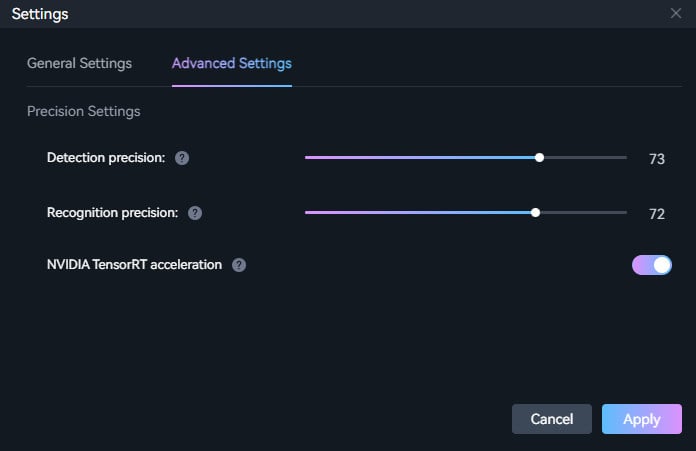
Tips:
1. If the program failed to detect/recognize and apple blur effects certain faces, you can change the detection and recognition precision to lower value(20-44) to detect and recognize more faces.
2. If the program apply the blur effect to the faces that you did not selected, you can change the detection and recognition precision to higher value (70-90) to detect and recognize fewer faces.
NVIDIA TensorRT acceleration: If your computer has a NVIDIA GPU (GTX 1050 and later), the dedicated TensorRT models will be downloaded to accelerate the processing speed (3x faster than ONNX models).
