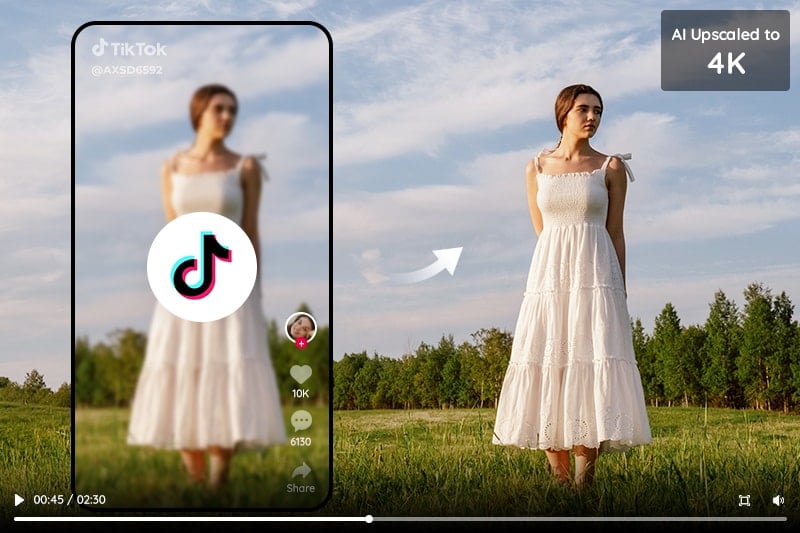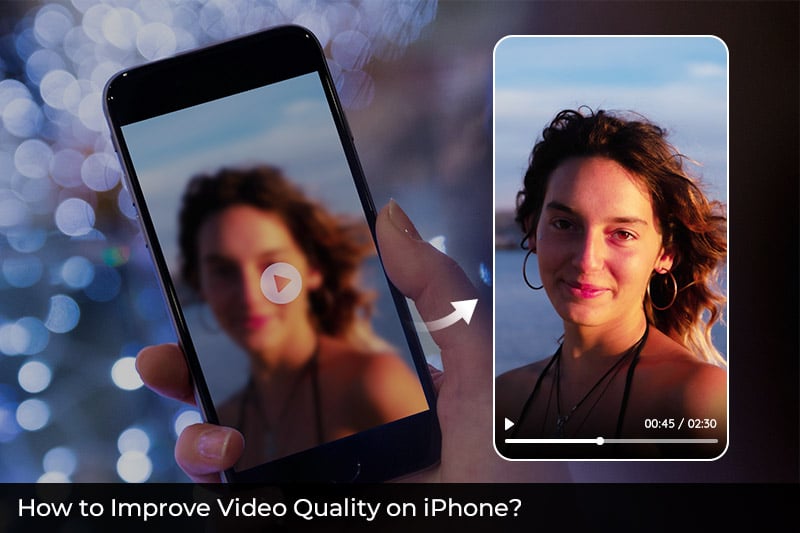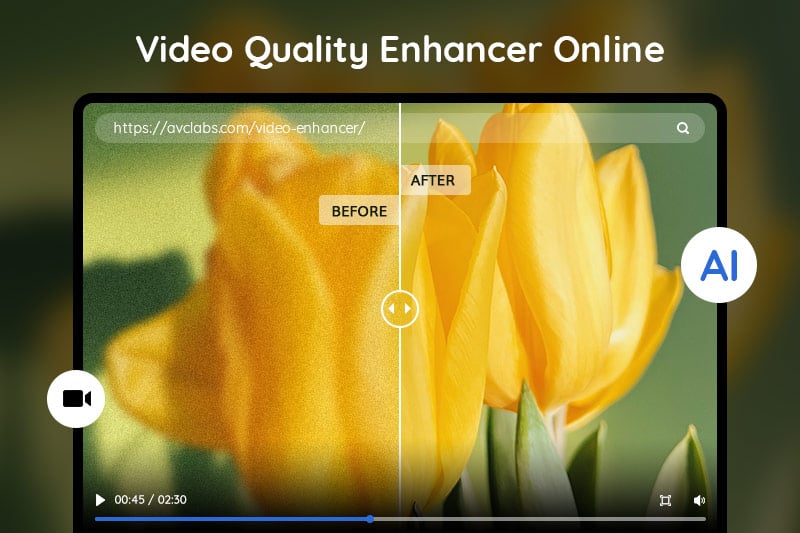How to Upscale Videos to 4K without Losing Quality
"Do you want to transform videos to 4K without losing quality? Which is the best solution?"
The demand for 4K video content has grown significantly in recent years. However, not all videos are originally shot or available in 4K resolution. If you don't have native 4K content, absolutely there are some solutions. You can upscale the old HD videos to 4K quality using software on the computer or online. Find out all the answers and the best video 4K upscaler in this article.
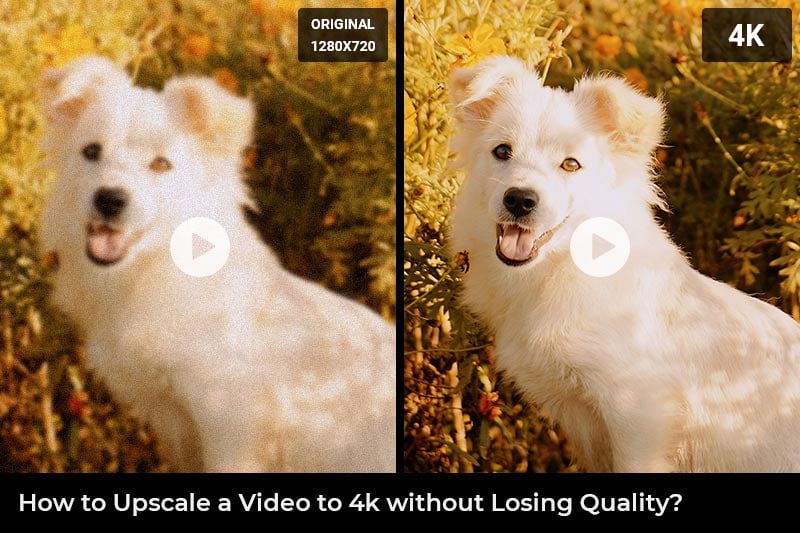
There are different methods and tools to upscale videos to 4K, including hardware upscaler and AI-based upscalers. And this article will introduce multiple software applications and online methods that can upscale videos to 4K within minutes.
Part 1: Best Tool to Upscale Videos to 4K without Losing Quality
Upscale a Video to 4K in Adobe Premiere Pro
Adobe Premiere Pro, known as the industry standard for video post-processing and production, offers a range of highly functional video editing tools. One noteworthy feature is the effortless conversion of HD videos to 4K resolution. Through its utilization of GPU acceleration technology, Premiere Pro enhances the conversion process by significantly increasing its speed. As a result, users with high-end desktops or laptops will notice a faster and more efficient video upscaling experience.
Video Tutorial: Use Premiere Pro to Upscale Video to 4K
Here's a step-by-step guide to upscale videos to 4K with Premiere Pro:
- 1. Open Adobe Premiere Pro on your computer.
- 2. Create a new project and provide a name for it. Click "OK" in the lower right corner of the window.
- 3. Drag and drop your source video file into the "Drag media here to create sequence" field.
- 4. Go to the top panel of the app and select "Sequence" from the menu. Choose "Sequence Settings" from the dropdown menu.
- 5. In the Sequence Settings window, set the following values:
- Horizontal frame size: 3840, Vertical frame size: 2160
- 6. Check "Maximum Bit Depth" and "Maximum Render Quality". Click "OK" to save the changes.
- 7. Right-click on the video sequence in the timeline panel and select "Set to Frame Size" from the menu.
- 8. Select the entire sequence and press Ctrl + M.
- 9. In the Export window that appears, scroll down in the Video menu and find "Bitrate Encoding".
- 10. Set both Target and Maximum Bitrate to 50 Mbps.
- 11. Click "Export" at the bottom to start the upscaling process.
Once the process is complete, you will find the upscaled 4K video in the folder you selected when you created the project.
Part 2: Upscale Video to 4K with AI Tool in High Quality
With cutting-edge advancements in artificial intelligence, upgrading your low-resolution videos to 4K quality is no longer a challenge. By utilizing specialized AI algorithms, the AI video upscaler can effortlessly enhance the visual appeal of your videos, eliminating grainy and pixelated footage.
Upscale a Video to 4K With AVCLabs Video Enhancer AI
AVCLabs Video Enhancer AI, an AI-based upscaler and enhancer, is one of the best options. This software uses advanced AI algorithms to upscale videos to 4K while preserving the details and clarity of the original footage, and allows users to customize the frame rate. It uses a variety of techniques to enhance videos, including motion compensation, frame interpolation, noise reduction, and color correction. These techniques work together to create a sharper, clearer, and more vibrant video with a higher resolution.
Before upscaling video to 4K, please check whether your computer configuration meets the system and hardware requirements for an optimal processing experience.
Step 1: Download AVCLabs Video Enhancer AI and Upload Low-res Videos
Download and install AVCLabs Video Enhancer AI from the provided link, then launch it.
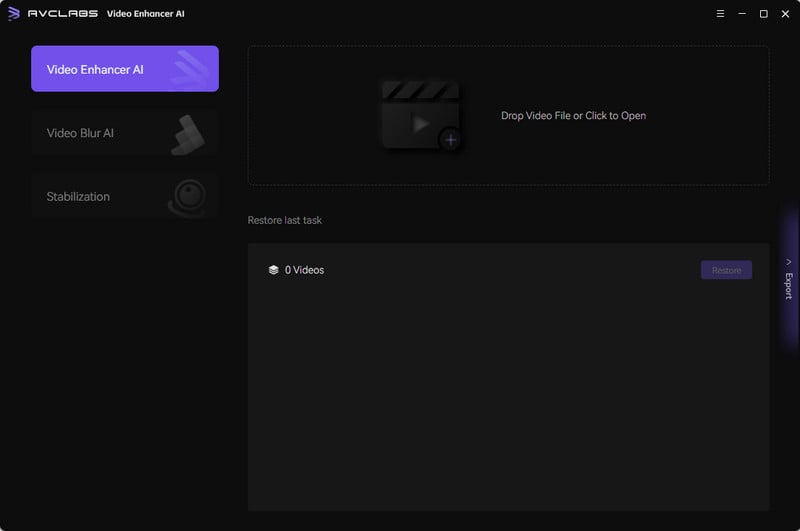
Click the "Browse" button or drag and drop your videos that need to be upscaled to 4K.
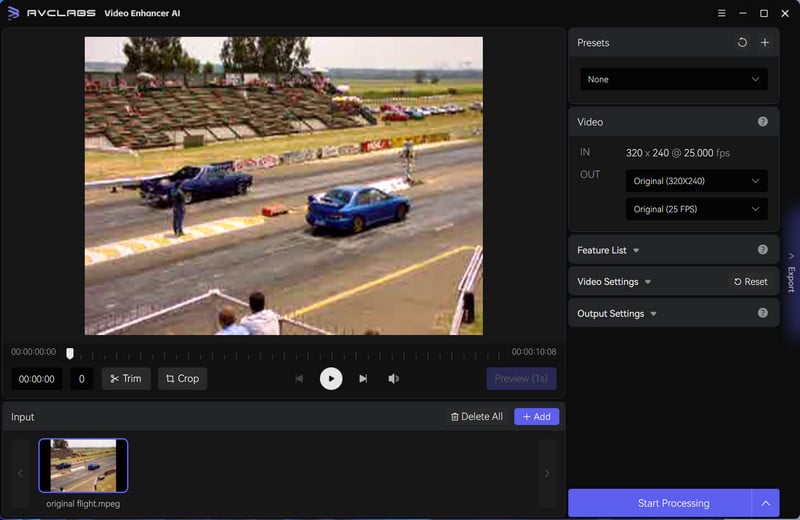
Step 2: Choose the 4K Output Resolution
There are two ways to set the output resolution to 4K. The first way is to select the Upscale to 4K option under the Presets panel.
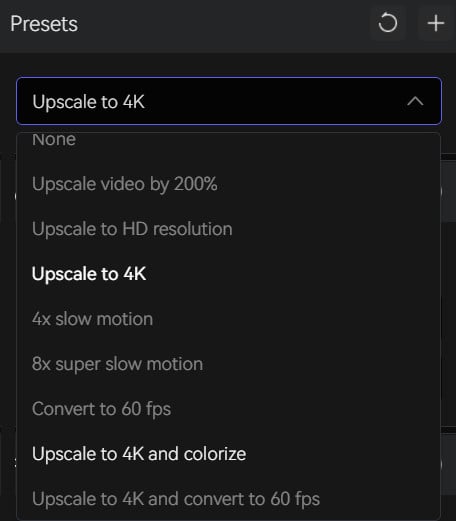
The second way is to click on the drop-down menu in Video-Out and select 4K, and below this, you can also select the frame rate you want to convert to. Once you select an upscaled resolution, the AI Enhancement feature will be enabled automatically.
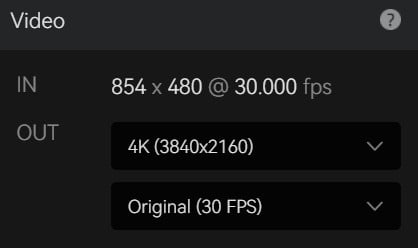
Then, you need to choose your desired AI capabilities. The Feature List section shows all the AI features available in AVCLabs Video Enhancer AI including AI Enhancement, Face Enhancement, Colorize, and Motion Compensation.
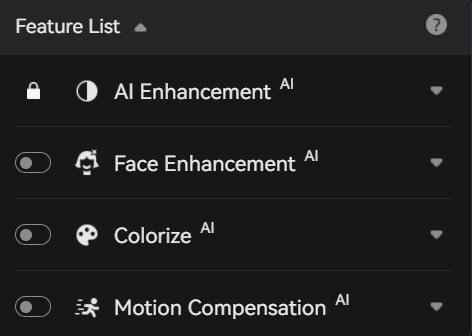
Step 3: Configure Settings
Video Settings: Under this section, you can adjust the brightness, saturation, contrast, and sharpen of videos. If you upload multiple videos, these settings will apply to all videos by default to save time, while of course, you can uncheck this option if you don’t want this. In addition, there are also options like cropping to fill the frame and deinterlacing.
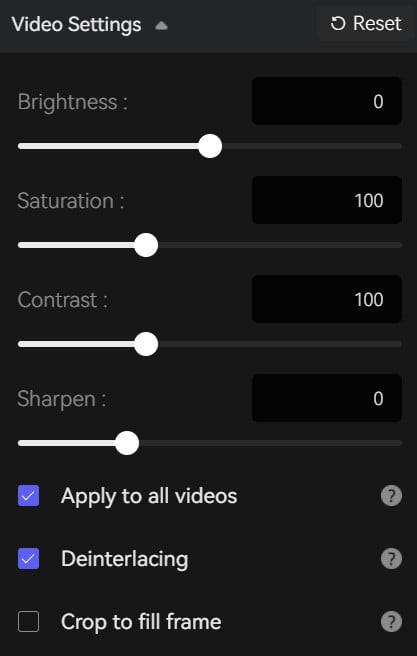
Output Settings: the section where you can set the output video format(MKV, MP4, AVI, MOV, WEBM), encoder, bitrate, and output path.
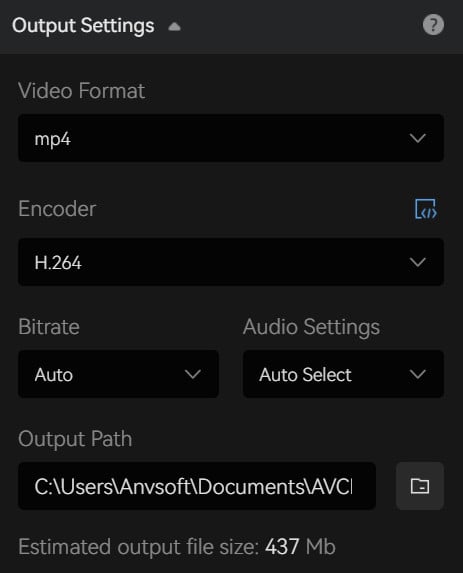
Step 4: Start Upscaling Videos to 4K
Once all the settings are complete, you can click the Eye button to review 30 frames to make sure the processed video is what you want. Finally, click the Start Processing button to upscale the videos to 4K without losing quality.
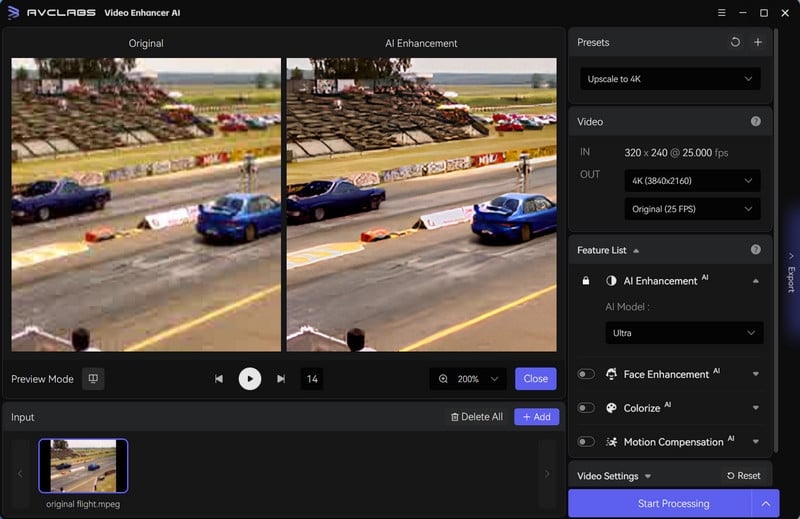
Video Tutorial: Upscale Videos to 4K without Losing Quality
Part 3: Convert Video to 4K Online Conveniently
1. Canva
Canva is an impressive online platform that empowers users to effortlessly create, design, and edit visuals. With just a few clicks, you can generate professional-looking graphics. Beyond its robust photo editing capabilities, Canva extends its services for MP4 video quality enhancement. It provides user-friendly tools and enables users to easily enhance MP4 videos online, crop, rotate, add text, and apply filters to the videos. Adjusting brightness, contrast, colors, and saturation levels is also readily achievable. After making these changes, users can export the finished video in a high-quality MP4 format.
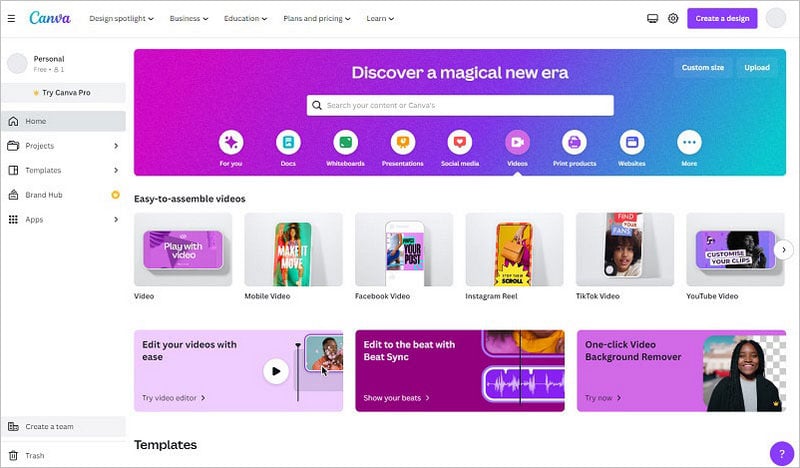
2. Flixier
Flixier is an amazing online tool for enhancing the quality of MP4 videos. It offers a number of features designed to improve the overall appearance of the videos. While it doesn't provide direct options for altering colors, it focuses on enhancing the visual appeal in other ways. Some of its key features include trimming videos, adding various transitions and motion effects, inserting text and captions, incorporating subtitles, using preset shapes, and applying audio effects. Please note while the tool can be accessed for free, the finished video will include a watermark.
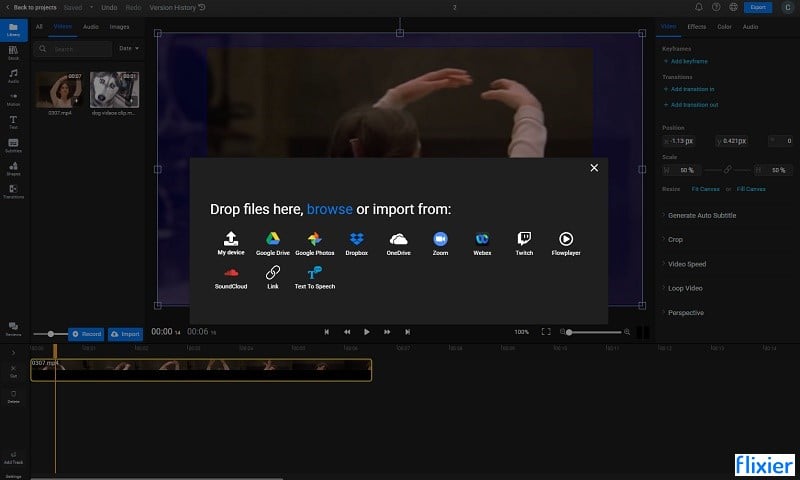
3. VEED.IO
VEED.IO VEED.IO is an easy-to-use video editing platform that's perfect for content creators looking to enhance their MP4 videos online. With its intuitive drag and drop editor, stunning templates, audio library, and stock footage, users can create professional-looking videos effortlessly and in no time. With its one-stop approach, users can quickly add text, transitions, filters, subtitles, and other elements to their videos. The platform is also packed with powerful resources such as royalty-free music and stock footage, so you can create videos worry-free about copyright issues.
While you can access the basic features of VEED.IO for free, downloading improved videos may include watermarks, and HD video downloads may not be available.
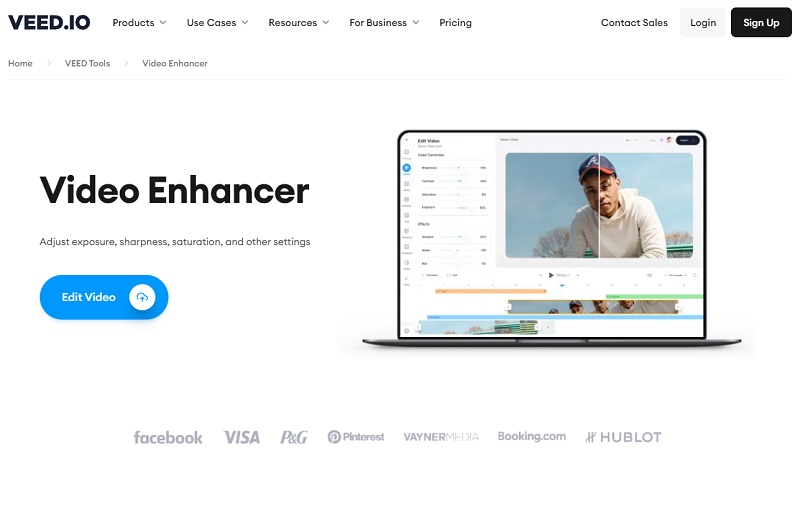
Conclusion
Upscaling low-resolution videos to 4K without sacrificing quality is a desirable goal for many content creators and enthusiasts. While the process may seem difficult, there are effective techniques and tools introduced in the above article to help achieve this result. By employing a professional and suitable solution, like an AI video enhancer, it is possible to enhance the resolution of videos and create stunning 4K content.
Key Features of AVCLabs Video Enhancer AI
- Upscale low-res videos to 1080p, 4K, and 8K
- Remove video noise and restore facial details
- Colorize B&W videos to bring them to life
- Blur all unwanted parts to protect privacy
- Stabilize footage by removing camera shake