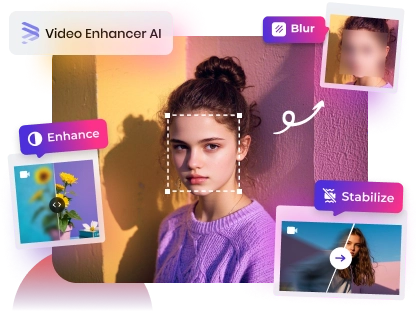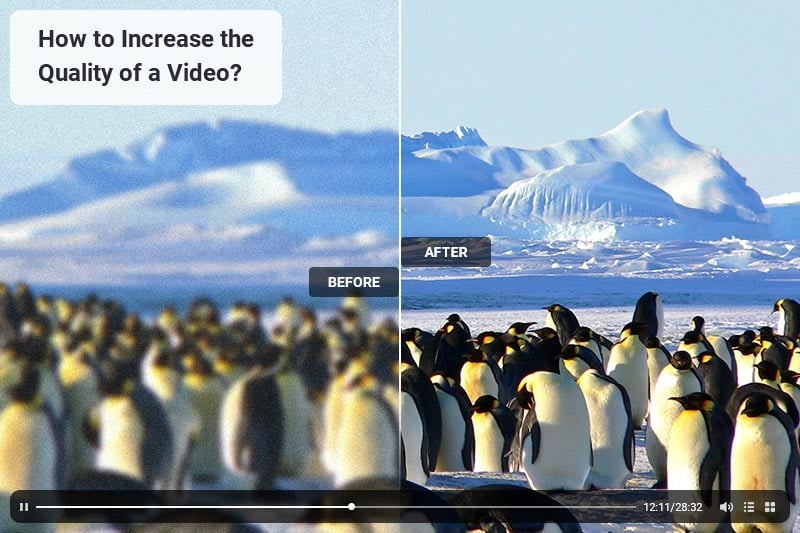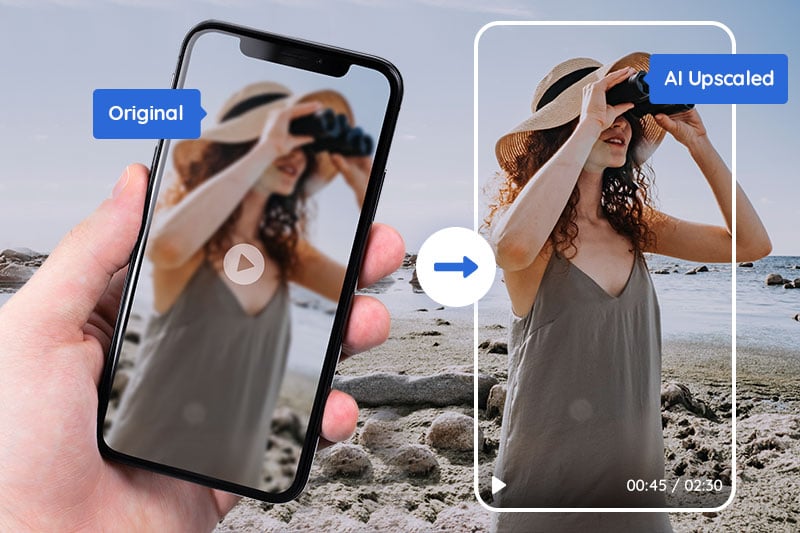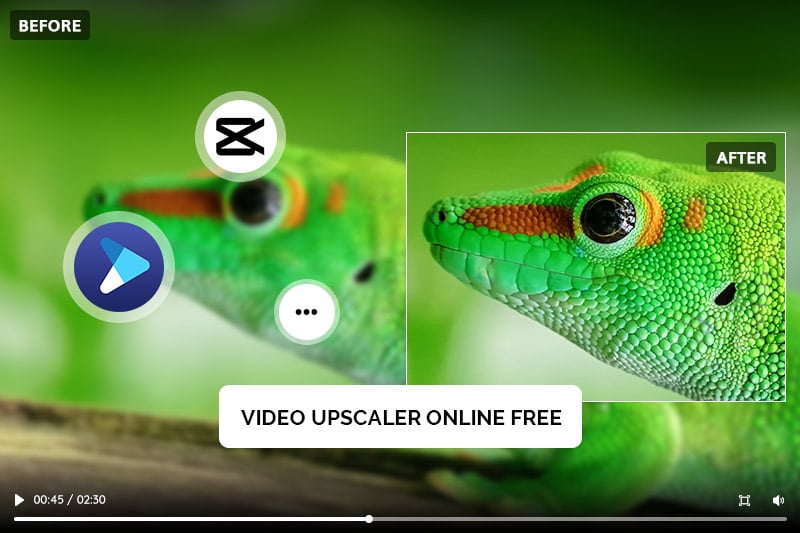Free to Upscale SD Video to HD, 4K, and 8K in 2025
"Many years ago, I visited Africa with a JVC SD camcorder and filmed a lot. Files were in .MOD format. I turned them to MP4 format. How can I upscale the old videos to HD, even 4K?"
If you have met the same problem and happen to shoot one SD video with your phone at your friend's wedding, and eagerly want to save it as a memento, surly you particularly wish to convert the whole SD video in low quality to HD video or 4K video to have one more wonderful viewing experience. This article will provide 2 practical methods to help you upscale video without losing quality, bringing your precious memories to life.

Method 1: Upscale SD Video to HD, 4K and 8K Online for free
If you're looking to quickly and freely upscale SD videos to a higher resolution without installing any software, AVCLabs Online Video Upscaler is a highly recommended tool.
Using advanced AI super-resolution technology, users simply upload their video and the AI Video Upscaler automatically upscales it by 2x while intelligently restoring detail, removing noise, and sharpening the video, comprehensively enhancing video quality. Since all processing is done in the cloud, it doesn't take up any of your computer's resources. This makes AVCLabs Online Video Upscaler ideal for users who need to quickly process short videos.
How to Convert Video to 4K Online Free?
Step 1: Open AVCLabs Online Video Upscaler
Access AVCLabs Online Video Upscaler through your browser, click "Upload Video", and select the video file you want to upscale.
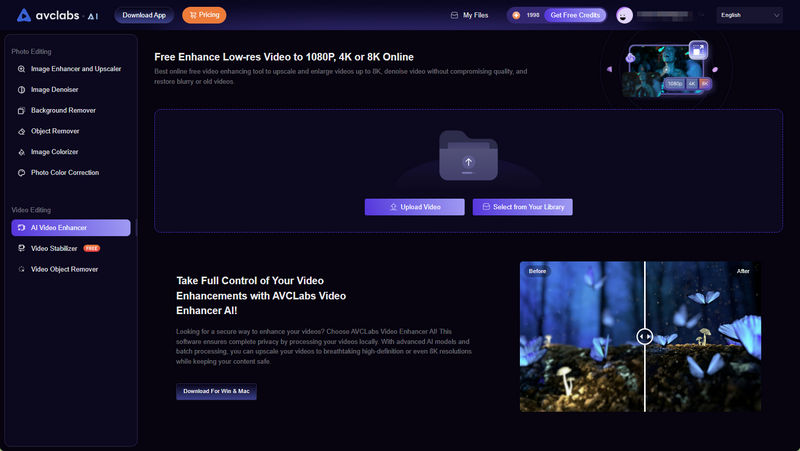
Step 2: Upscale Video to 4K
After uploading, AI Video Upscaler will automatically upscale the video without the need to manually adjust other parameters. You can click the Preview button to view the details of the upscaled video.
Step 3: Download 4K Video
Click the "Enhance" button to begin converting video to 4K. Once the process is complete, you can download the watermark-free 4K video file and save it to your local device.
Method 2: Upscale SD Video to HD, 4K and 8K for with AVCLabs Video Enhancer AI
While online video upscaler offer convenience, desktop software often offers more powerful features and stable processing for higher resolutions, larger files, or more complex video enhancement needs.
AVCLabs Video Enhancer AI is one such professional video enhancement software, utilizing AI super-resolution technology to upscale SD to 4K, and even 8K effortlessly.
Users can adjust various advanced settings, such as frame rate increase, sharpening intensity, and face enhancement, to meet the optimization needs of different video types. Furthermore, it supports batch processing of multiple video files, greatly improving efficiency. As a desktop software, AVCLabs Video Enhancer AI fully utilizes local GPU and CPU performance, achieving faster processing speeds without worrying about network interruptions or upload failures. It is ideal for users with high demands on image quality and processing efficiency.
Key Features of AVCLabs Video Enhancer AI
- Upscale low-res videos to 1080p, 4K, and 8K
- Remove video noise and restore facial details
- Colorize B&W videos to bring them to life
- Blur all unwanted parts to protect privacy
- Stabilize footage by removing camera shake
How to Upscale SD to 4K with AVCLabs Video Enhancer AI?
Step 1: Download and Install AVCLabs Video Enhancer AI
Before starting, please check your computer configuration and read the system requirements of AVCLabs Video Enhancer AI carefully. Then download and install the program on your computer.
Step 2: Open the low-resolution video
After launching the program, you will see the main interface of the program. Now you need to import the source file which is the bad quality video you want to enhance. You can click on Browse to add the video or simply drag and drop the video file to the middle of the interface to import it.
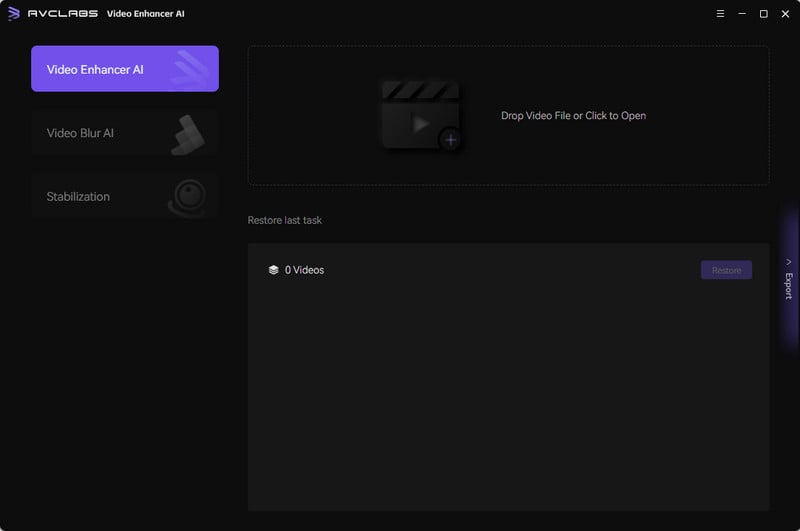
Step 3: Set the AI Model
When you import the video, you can see some settings in the right panel. The most direct way to set 4K output resolution is to go to Presets section and select Upscale to 4K. There are 8 preset pre-configured options that you can use right away.
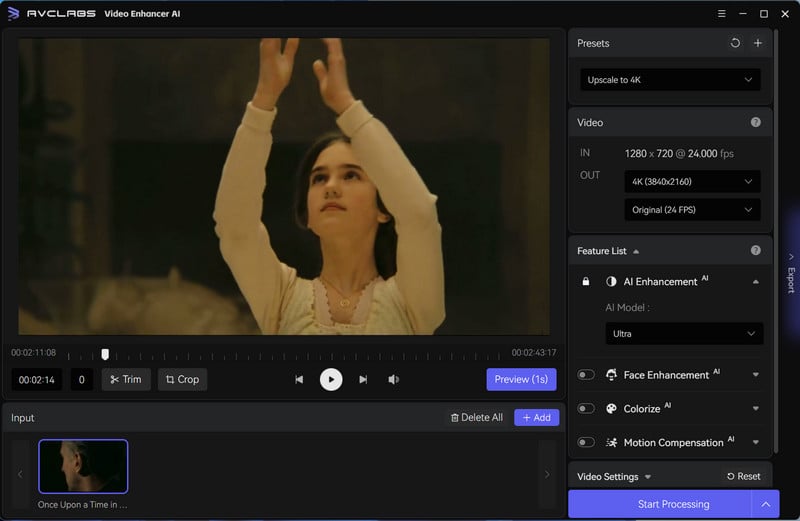
Alternatively, you are able to turn on the Face Enhancement feature to enhance the clarity of faces.
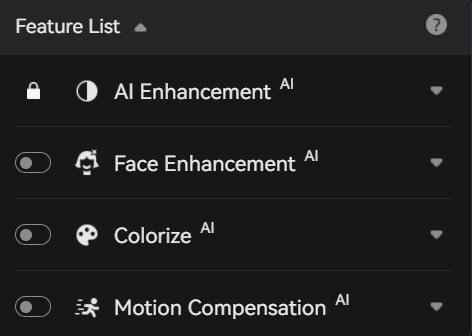
Step 4: Configure Output and Video Settings
Video Settings: here, you are allowed to manually adjust the brightness, saturation, contrast, and sharpen of your videos to enhance the visual quality. Or you can also crop to fill the frame and deinterlace.
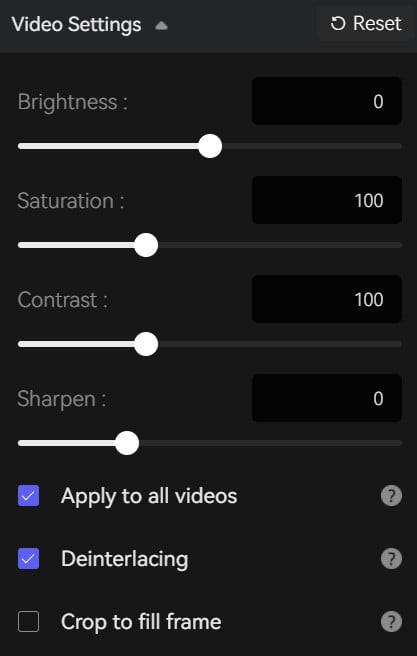
Output Settings: you can set the output video format(MKV, MP4, AVI, MOV, WEBM), the encoder (H.264, H.265, VP9 Good, VP9 Best, AV1), the bitrate, audio settings, as well as the output path.
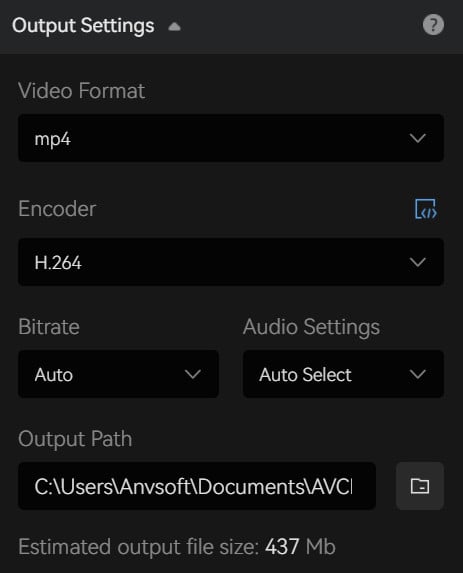
Step 5: Start Upscaling Videos to HD, 4K, 8K
When finishing all upscale settings, please click on the Start Processing button to begin enhancing your sd video. During the processing, you can view the original low-quality video and the enhanced one at the same time.
When it finishes processing, you can click on Open Folder to check the enhanced video.
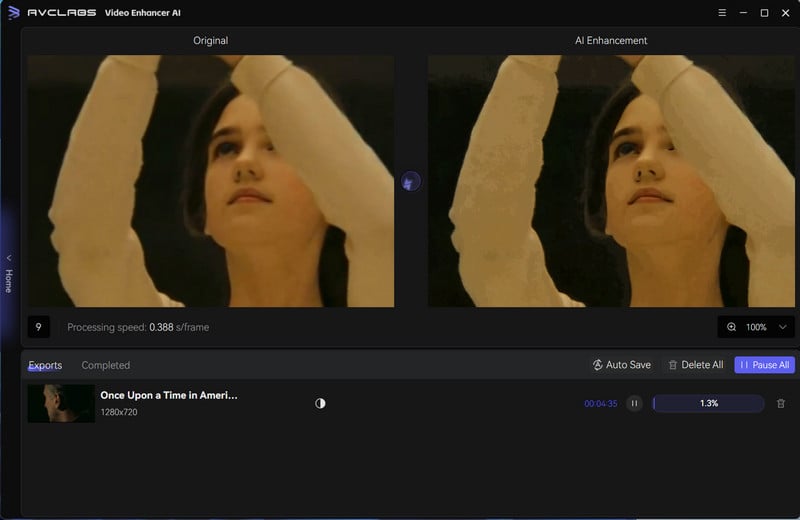
FAQ About Upscale SD to 4K
How to convert SD to 4K?
You can easily convert SD video to 4K using AVCLabs Video Enhancer AI. This AI-powered tool not only allows you to freely select the output resolution 1080p, 4K, or 8K, but also supports adjusting the frame rate (FPS). It automatically performs a series of processes, including resolution upscaling, intelligent noise reduction, and detail restoration, resulting in clearer, sharper 4K videos.
What are the differences between SD and HD, Full HD, 4K, 8K?
Video resolution plays a key role in the viewing experience. Blurry or pixelated videos can reduce clarity and impact. Video quality is mainly determined by resolution — that is, the number of pixels on the screen.
The more pixels, the sharper and clearer the image. Resolution is usually expressed as width × height in pixels. Common resolutions include:
- SD (Standard Definition): 720×480 or lower (e.g., 144p, 240p, 360p)
- HD (High Definition): 1280×720
- Full HD: 1920×1080
- 4K (Ultra HD): 3840×2160
- 8K: 7680×4320
In general, the higher the resolution, the better the video quality—especially on larger screens.
Conclusion
In this guide, you've learned 2 ways to upscale video to 4K: using a video upscaler online free and the more powerful and stable desktop application, AVCLabs Video Enhancer AI. Whether you're looking for ease of use or high-quality output, both methods will help you easily achieve 4K upscaling.