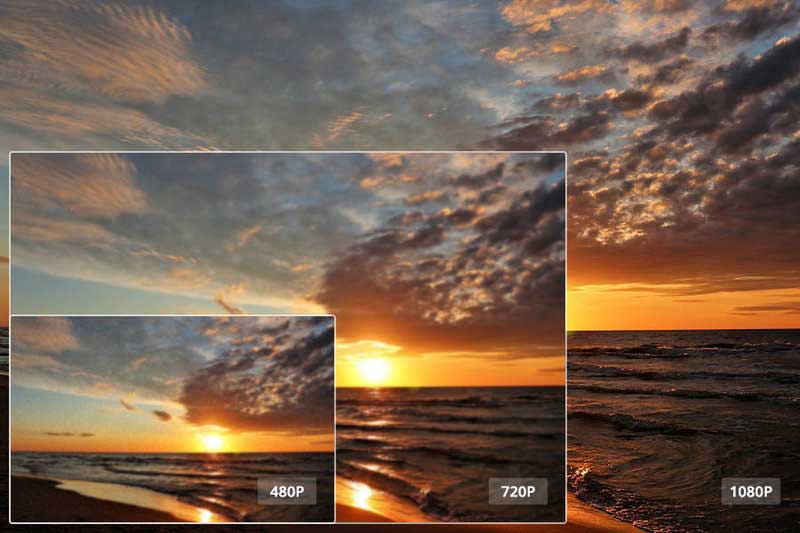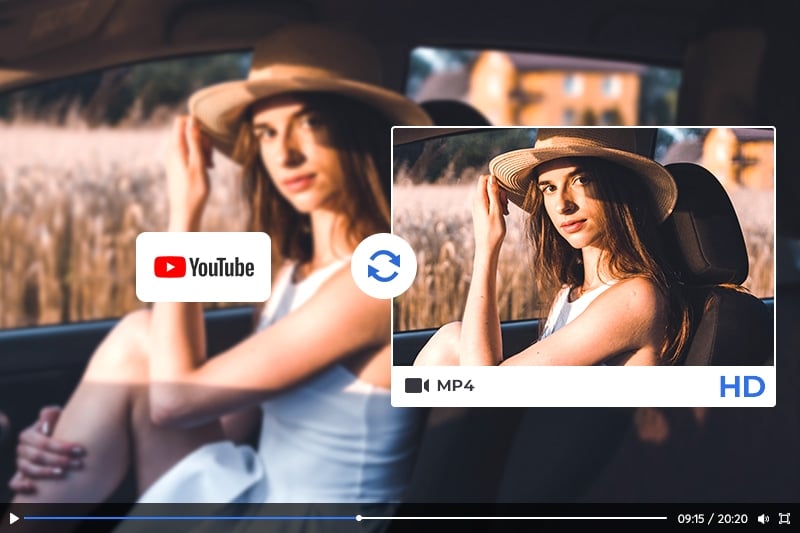Old Video Restoration: How to Fix Old Pixelated Videos
"How do you fix an old pixelated video?"
Old pixelated videos can be a source of frustration for many individuals who wish to view or preserve valuable memories. Pixelation, which refers to the visible blocky or jagged lines in a video, can detract from the overall viewing experience and make it difficult to discern details in the footage. Fortunately, fixing old pixelated videos is much easier than it used to be. With advancements in technology, there are a variety of solutions available for those seeking to fix pixelated videos and restore them to their original quality. With the right tools such as an AI-powered video restoration software AVCLabs Video Enhancer AI, professional video editing software, or online video restoration services, you can easily restore and fix old pixelated videos to look just as good as new. Preserving old videos is important, as they provide a glimpse into the past and hold sentimental value for many.
- Part 1: Causes of Pixelation in Old Videos
- Part 2: Top 3 Tools for Fixing Old Pixelated Videos
- Part 3: Tips for Achieving Better Results
- Part 4: FAQs about Fixing Old Pixelated Videos
2.1 Fix Old Pixelated Videos via AVCLabs Video Enhance AI
2.2 Fix Old Pixelated Videos Online for Free by VEED.IO
2.3 Fix Old Pixelated Videos Using Video Editing Software Adobe After Effects
Part 1: Causes of Pixelation in Old Videos
Pixelation in old videos can occur due to a variety of factors. The most common causes of pixelation include low video resolution, compression artifacts, and interlacing. Low video resolution refers to videos that were recorded in low quality, often resulting in blocky and blurry images. Compression artifacts can also cause pixelation, as they occur when videos are compressed to reduce file size. Finally, interlacing, which was a common method of video recording in the past, can cause pixelation when viewed on modern devices.
Part 2: Top 3 Tools for Fixing Old Pixelated Videos
There are several tools available for fixing old pixelated videos. Video editing software, such as Adobe After Effects or Final Cut Pro, can be used to manually restore the video. Online video restoration services, such as RestorationAI can be used to outsource the restoration process. Finally, AI-powered video restoration software, such as AVCLabs Video Enhancer AI, can be used to automatically enhance the video quality.
2.1 Fix Old Pixelated Videos via AVCLabs Video Enhance AI
AVCLabs Video Enhancer AI can be a useful tool to fix old pixelated videos by improving the video quality and upscaling the resolution. It is a video enhancement software that uses artificial intelligence and machine learning algorithms to enhance the quality of videos. The software is designed to improve low-resolution videos, remove video noise, and upscale videos to a higher resolution. Additionally, it has options for adjusting brightness, contrast and color balance to get your footage looking its best.With AI technology doing all the video unpixelating works automatically, no professional video editing skills are required.
Key Features of AVCLabs Video Enhancer AI
- Upscale low-res videos to 1080p, 4K, and 8K
- Remove video noise and restore facial details
- Colorize B&W videos to bring them to life
- Blur all unwanted parts to protect privacy
- Stabilize footage by removing camera shake
Note: Before fixing old pixelated videos with AI, you are suggested to click here to check the system and hardware requirements to use Video Enhancer AI.
Step 1: Run AVCLabs Video Enhancer AI and Add Pixelated Videos
Download and install AVCLabs Video Enhancer AI on your computer, then double click the setup icon to start using this video unpixelating software.
Simply hit on the Browse button to import the old pixelated video you want to fix.
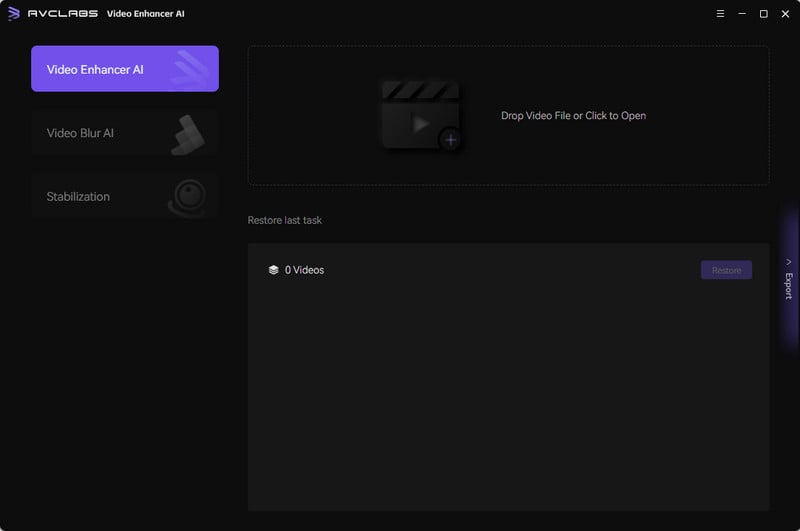
Step 2: Configure the Model Settings
Go to the right panel of the program and select the AI model. If you want to fix pixelated videos, just select the Denoise as the AI model.
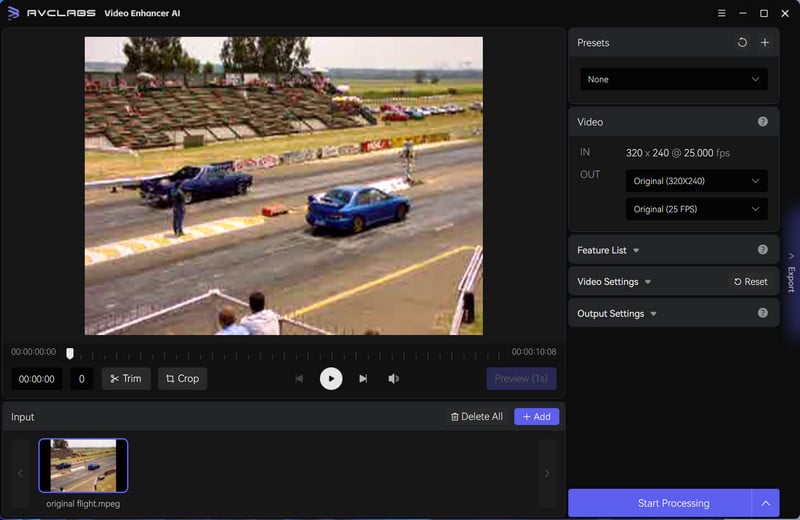
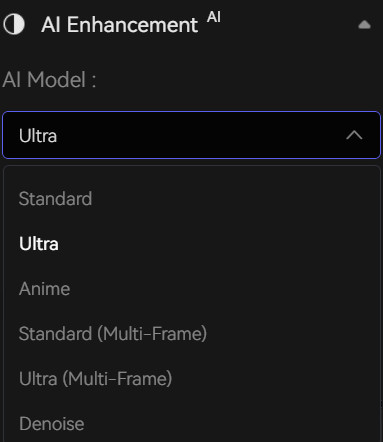
Step 3: Start Fixing Old Pixelated Videos
Once all the settings are completed, you just need to click on the Start Processing button to begin the pixelated video fixing process. To fix old pixelated videos in high efficiency, please make sure your computer has a powerful CPU and NVIDIA Graphics cards (NVIDIA GTX 1650 S and upper are recommended).
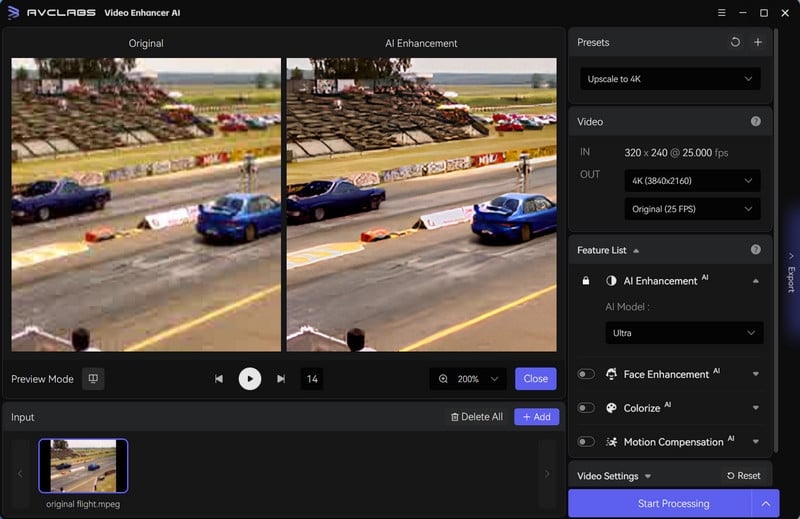
2.2 Fix Old Pixelated Videos Online for Free by VEED.IO
VEED.IO is a video editing platform that offers a wide range of video editing tools, including a feature that can help to fix old pixelated videos. VEED.IO also offers additional features that can help you edit and enhance your video, such as trimming, cropping, adding text and subtitles, and more. It's a great tool for anyone looking to improve the quality of their old, pixelated videos without spending a lot of money on expensive video editing software.
Here's how to use VEED.IO to fix old pixelated videos online for free:
Step 1: Visit the VEED.IO website and sign up for a free account.
Step 2: Once you've signed up, click on the "Upload a file" button on the homepage to upload your pixelated video.
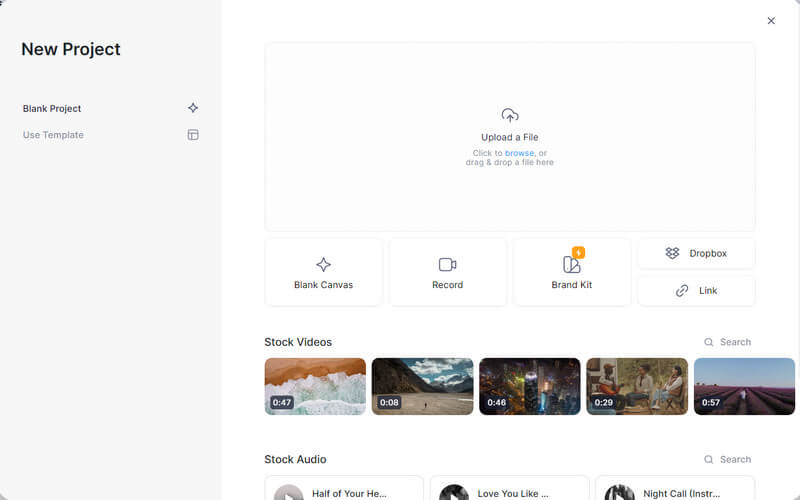
Step 3: After your video has been uploaded, click on the "Enhance" button in the left-hand menu.
Step 4: In the Enhance menu, you'll see options to improve the video's sharpness, contrast, and brightness.
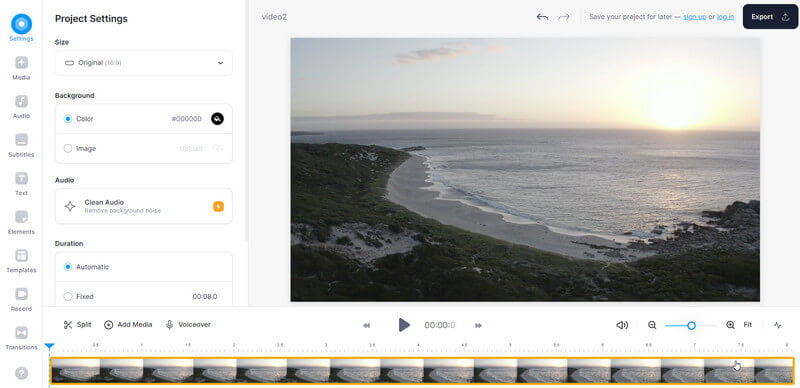
Step 5: Experiment with these options to see which settings work best for your video.
Step 6: Once you've made your adjustments, click on the "Export" button to download the fixed video.
2.3 Fix Old Pixelated Videos Using Video Editing Software Adobe After Effects
Fixing old pixelated videos using Adobe After Effects is a relatively simple process that involves using a few key tools and settings in the software.
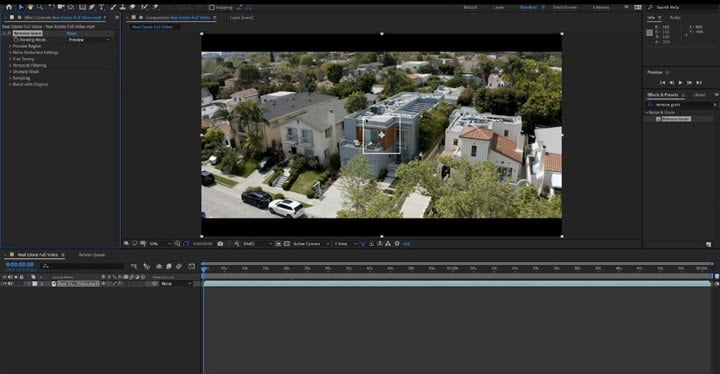
Here are the steps to follow to fix old pixelated videos using Adobe After Effects:
Step 1: Import your video into Adobe After Effects by clicking on "File" and selecting "Import File". Select your video file from your computer's files and click "Open".
Step 2: Drag your video file from the project window onto the timeline window. This will allow you to edit and work with your video.
Step 3: Create a new composition by clicking on "Composition" in the top menu and selecting "New Composition". Set the width and height of your composition to match the dimensions of your video.
Step 4: Select your video layer in the timeline window and go to "Effect" in the top menu. Select "Noise & Grain" and then "Remove Grain". This will open the "Remove Grain" effect panel.
Step 5: Adjust the settings in the "Remove Grain" panel to reduce the pixelation in your video. Increase the "Temporal Filtering" setting to reduce motion blur, and adjust the "Strength" and "Size" settings to reduce the grain and noise in your video.
Step 6: Preview your video by clicking on the "Preview" tab in the top menu and selecting "Ram Preview". This will allow you to see your video in real-time with the applied effects.
Step 7: Once you are happy with the results, export your video by clicking on "Composition" in the top menu and selecting "Add to Render Queue". Set your output settings and click "Render".
By following these steps, you should be able to fix old pixelated videos using Adobe After Effects. However, keep in mind that the quality of the final output will depend on the quality of the original video, and it may not be possible to fully restore severely damaged or degraded footage.
Part 3: Tips for Achieving Better Results
To achieve better results when restoring old pixelated videos, consider the following tips:
1. Avoid over-processing the video, as this can lead to additional pixelation or distortion.
2. Use the right settings for restoration tools, as incorrect settings can lead to poor results.
3. Adjust brightness, contrast, and color levels to achieve a more natural and accurate representation of the original video.
Part 4: FAQs about Fixing Old Pixelated Videos
Here are some frequently asked questions (FAQs) about fixing old pixelated videos, let's check them out:
Q. What causes videos to become pixelated over time?
A. Over time, videos can become pixelated due to compression, which is used to make the video file size smaller. Each time a video is compressed, it loses some of its quality. Additionally, if the video is stored in a low-quality format, it can become pixelated over time due to degradation of the file.
Q. Can pixelated videos be fixed?
A. Yes, pixelated videos can be fixed using various video editing software and tools. However, the success of the repair will depend on the severity of the pixelation and the quality of the original video.
Q. What are some tools and software to fix pixelated videos?
A. Some tools and software to fix pixelated videos include Adobe Premiere Pro, Final Cut Pro X, AVCLabs Video Enhancer AI, etc.
Q. How do I fix pixelated videos?
A. To fix pixelated videos, you can try using software that has a de-pixelation feature, which can help to smooth out the image. Additionally, you can try increasing the resolution of the video or using filters to enhance the clarity of the image.
Q. Is it possible to restore the quality of an old pixelated video?
A. Yes, it is possible to restore the quality of an old pixelated video using advanced video restoration techniques. However, the success of the restoration will depend on the quality of the original video, the severity of the damage, and the expertise of the person performing the restoration..
Q. Can I prevent my videos from becoming pixelated over time?
A. To prevent your videos from becoming pixelated over time, it is important to store them in high-quality formats and avoid compressing them excessively. Additionally, it is a good idea to make backup copies of your videos and store them in multiple locations to prevent loss or damage.
Conclusion
In conclusion, restoring old pixelated videos is an important process that can help preserve valuable memories and provide a glimpse into the past. There are several tools available for restoring old videos, including video editing software, online restoration services, and AI-powered restoration software - AVCLabs Video Enhancer AI. To achieve the best results, assess the extent of damage and choose the appropriate tool, and be sure to follow best practices when restoring the video. With a little effort and the right tools, it is possible to restore old videos and enjoy them for years to come.