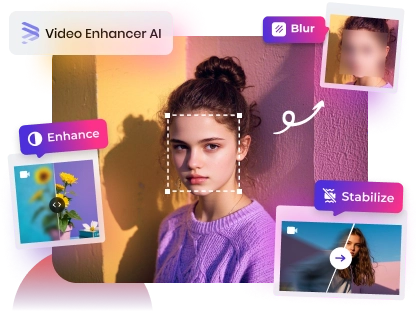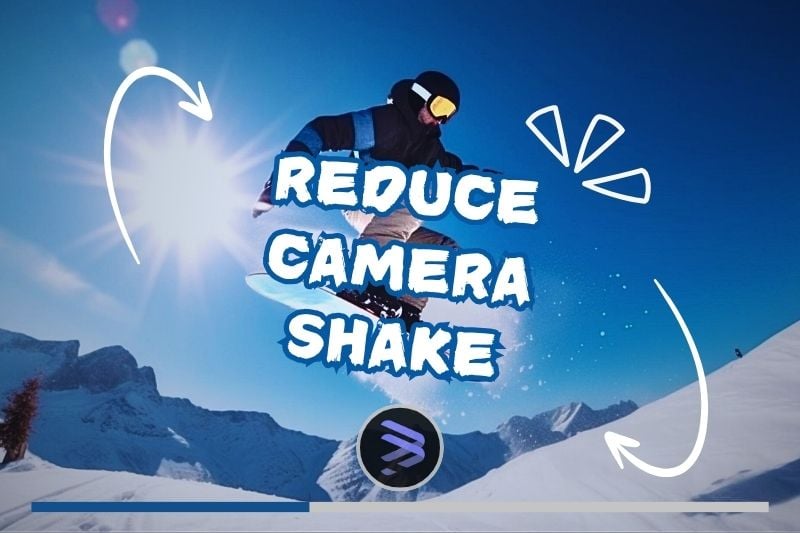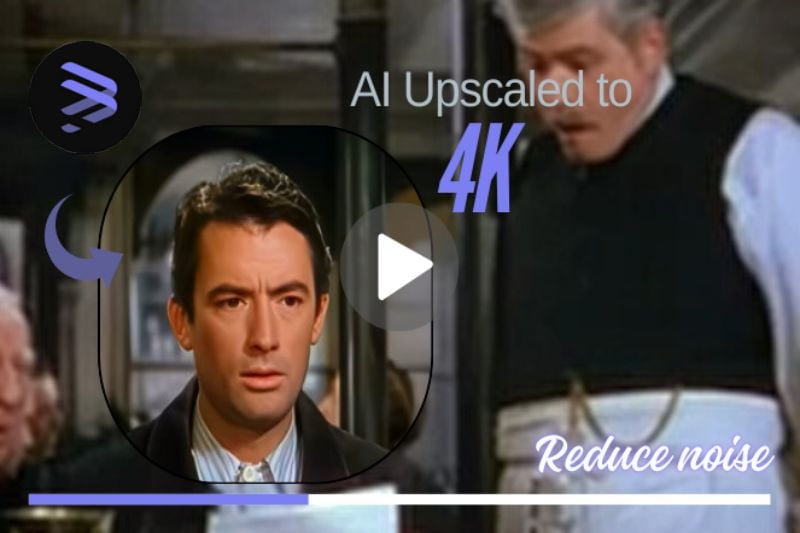How to Improve the Sharpness of a Blurry Video?
Have you ever encountered a situation where the video is clear on the recording device, but it is blurry when exported? Blurry videos can be frustrating, especially when you accidentally capture a unique scene.
Today, AVCLabs Video Enhancer AI can effectively solve the problem of blurry videos. With just 3 simple steps, the software can improve the clarity of the video without having to reshoot. Keep reading and learn how to improve the sharpness of a blurry video.

Part 1: 3 Steps to Improve the Sharpness of a Blurry Video with AVCLabs Video Enhancer AI
AVCLabs Video Enhancer AI simplifies the interface while offering a comprehensive set of practical upscaling tools, including Presets, AI Feature List, Video Settings, and Output Settings.
The software provides eight different presets, such as upscale to 4K, convert to 60fps, and upscale video by 200%. By selecting "upscale to 4K" in the Presets, you can quickly achieve 4K video quality. If you’d like to fine-tune the sharpness of the video, there’s a sharpen button in the Video Settings that allows you to adjust the parameters to achieve your desired effect.
Step 1 Run AVCLabs Video Enhancer AI and Browse the Blurry Video
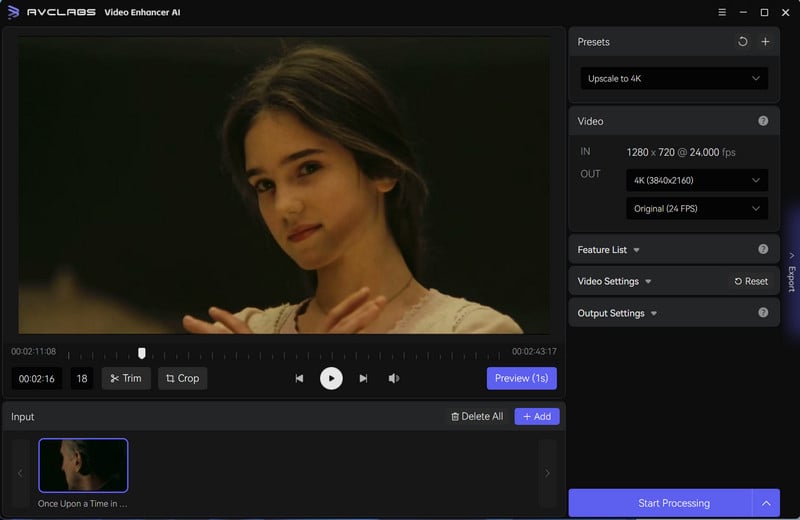
Step 2 Select Upscale to 4K and Ultra Model for Futher Improving
AVCLabs Video Enhancer AI allows you to upscale blurry videos to SD, HD, 2K, 4K, and even 8K. By clicking "upscale to 4K" in the presets, and you can also select Ultra model in AI Enhancement.
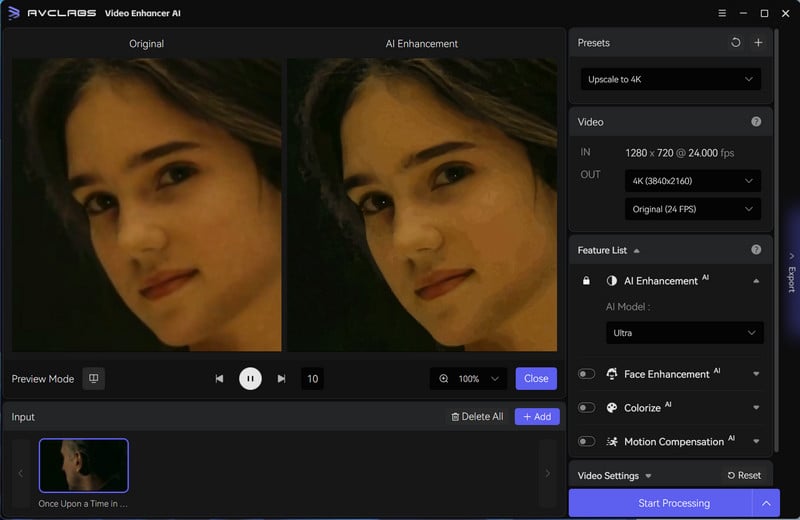
At the same time, you can use the sharpen slider in the Video Settings to finely adjust the sharpness of the video.
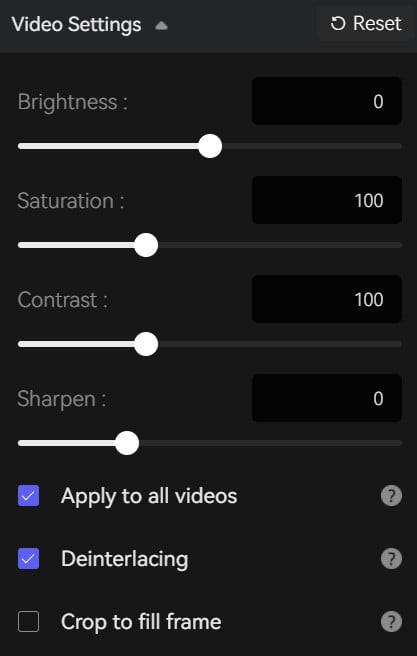
Step 3 Preview 3-10 Seconds of Video and Export Improved Video
You can select the starting point of the video you want to preview and click to watch 3-10 seconds of video. Once you’re satisfied with the final result, click "Start Processing" to begin exporting the video.
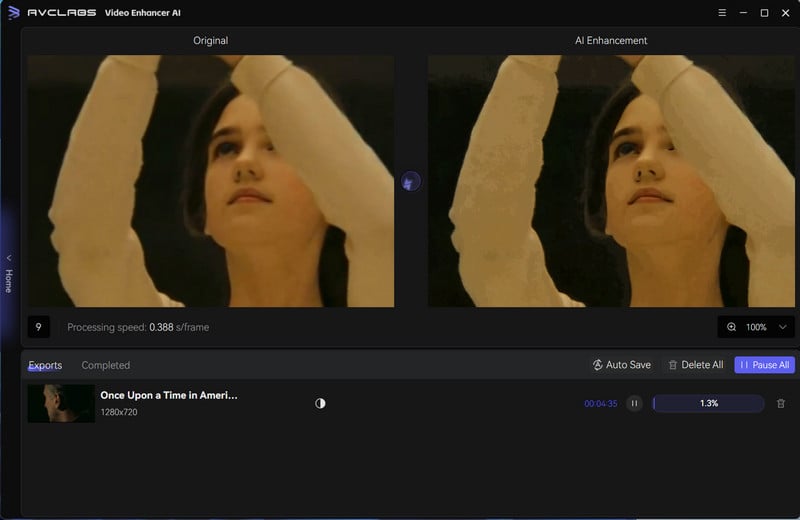
Part 2: Why Choose AVCLabs Video Enhancer AI to Improve the Sharpness of a Blurry Video?
We often encounter blurry video images. Blurry images may appear in the video including:
- Overall Image: The video may appear blurry overall due to camera shake or shooting in low-light conditions.
- Face: When there is quick movement during filming, facial details may become unclear.
- Background: The background can appear blurry if the camera focus is not properly adjusted.
- Low Color: Insufficient color saturation in the video can lead to a visually blurred effect.
As an advanced AI software, AVCLabs Video Enhancer AI utilizes a range of AI tools, including Upscale Resolution, Face Enhancement, and AI Colorize, to enhance the clarity and sharpness of blurry videos, providing you with a more enjoyable visual experience. Additionally, after upgrading blurry videos, the software supports multiple output formats (MP4, MKV, AVI, MOV, WEBM), ensuring that video quality remains uncompromised during format conversion.
👉️Presets and Upscale: If you just want to upscale the overall resolution of your video, you can check out the 8 presets, including upscale to HD, upscale to 4K, etc. Alternatively, you can manually set the resolution to 2K, 8K, or other options in the Video Settings.
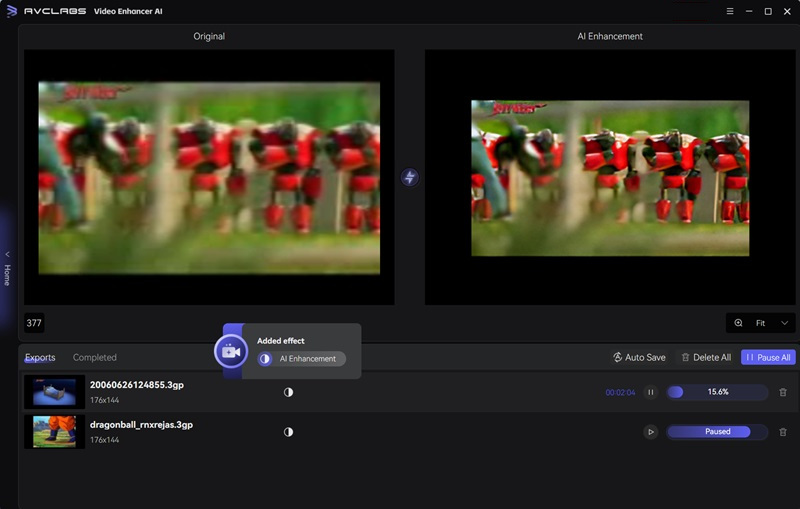
👉️AI Face Enhancement: Through face detection and recognition, you can enhance facial details with one click, helping you restore facial clarity in blurry videos.
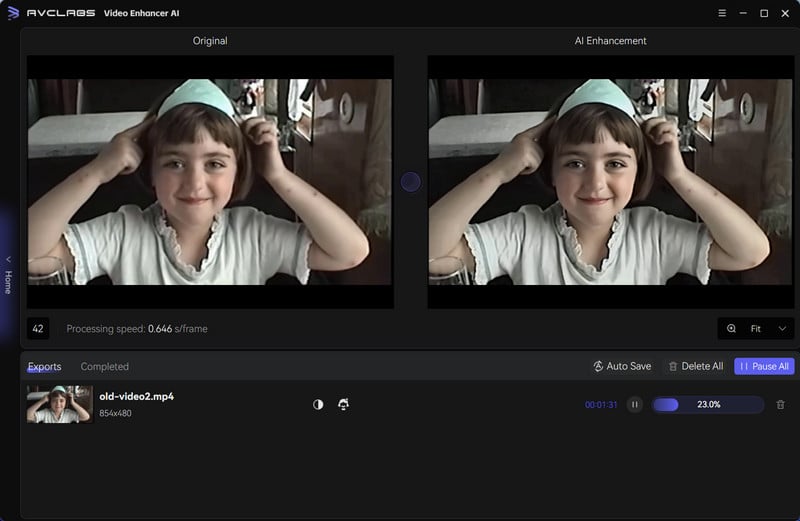
👉️AI colorize: This tool adjusts the color of low-saturation videos, eliminating blurriness caused by insufficient color and improving overall clarity.

👉️Video Settings: Supports more detailed adjustments. You can slide left and right to adjust the overall sharpness, brightness, saturation, and contrast of the video to achieve the video quality you want.
Click here for more details: AVCLabs Video Enhancer AI Model Tutorial
Key Features of AVCLabs Video Enhancer AI
- Losslessly upscale low-resolution videos to 1080p, 4K, and 8K
- Remove noise and recover and enhance facial details.
- Colorize black-and-white videos to bring them to life.
- Automatically blur unwanted video parts to protect privacy.
- Eliminate camera shake to achieve smoother video playback.
Part 3: FAQ about Improving the Sharpness of a Blurry Video
How to convert blurry video to HD?
Choose a reliable video enhancement tool like AVCLabs Video Enhancer AI. Click the "Upscale" or "Enhancement" button, then select HD (1280x720) to convert your blurry video. If you want to further improve the quality, you can use the "Denoise" function to reduce blurriness.
How to improve the sharpness of a blurry video online?
Firstly, select a reliable online video enhancement tool, such as Clideo, and upload your blurry video. Secondly, look for options related to sharpness or clarity and use the provided controls to increase the sharpness.
💡 Note: AVCLabs also provides online enhancement tools. You only need to upload your video to quickly experience the effects of the enhancement tools online.
Conclusion
If you are still wondering which software to choose for improving the sharpness of your blurry video, give AVCLabs Video Enhancer AI a try! Click the download link below to unlock more features of the software.