Considering that blurring video is both tedious and time-consuming by using conventional video editing tools, especially when many video scenes need to be blurred, an AI video editing tool that features automatic video blurring is your lifesaver.
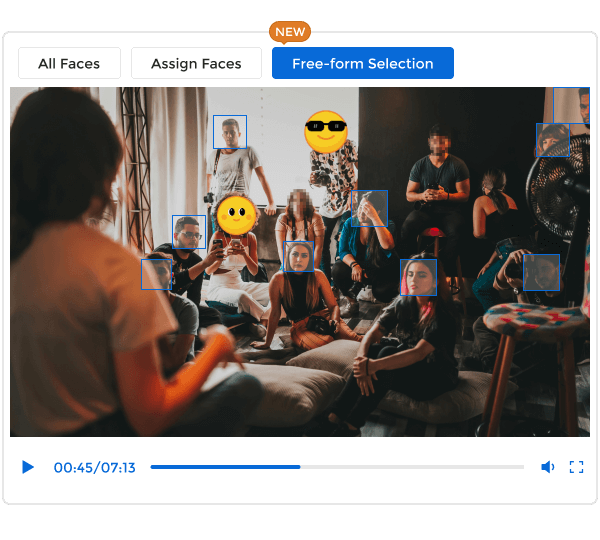
1. Add "Free-form Selection" mode for the Face Blur feature. Add "Free-form Selection" mode to precisely track and blur any selected faces with one click. The blurring face experience will be further enhanced by simplifying the recognition and selection process.
2. The enhanced "Background Blur" feature. The "Background Blur" feature was enhanced to improve accuracy and precision when blurring video background. We upgraded the Background Blur model to ensure the precision of background blur and allow users to adjust some parameters like Depth of Field, Foreground Expansion, Multi-frame Smooth, and more.
3. Add the "Project Management" feature. For a better user experience, the "Project Management" feature was added to allow users to go back to previous operations and save progress midway.
Blur All Face in Video: Blurring all faces, especially when moving faces in crowded, operations will be complex, time-consuming, and require a lot of manpower. This face blur tool supports automatically applying blur effects to all faces in a video with one click.
Assign Specific Faces to Add Blur Effect: If you want to select only certain faces to add the blur effect, this mode can automatically detect and scan all faces in the video with its dedicated AI facial detection model, then you can select the specific faces from the scanned list and the program will apply the blur effects to the faces you selected.
Free-form Selection: In this mode, all faces that appear in the current frame will be instantly scanned on all frames and marked with numbers for the convenience of differentiating. You can click the number on the face to select the faces you want to blur. The selected faces will be added to the face list, then the blur effect will be applied to selected faces automatically.
Upgrade AI Model to Enhance the Background Blur Precision: The upgraded AI model for background blur fixed some issues you may have encountered in the previous versions, like the over-blur effect, unstable blur, and inaccurate isolation between background and foreground.
Add the Adjustable Parameters for Background Blur: You can adjust "depth of field" to accurately determine what's in focus, "foreground expansion" to expand or reduce the field of foreground, and "multi-frame smooth" to reduce the flickering between the frames, thus ensuring the accuracy and precision for background blur.
License Plate Recognition: License plate recognition powered by AI is employed to seamlessly capture and track all license plates that appear in the video. This automatic recognition proves to be invaluable for blurring license plates in post-processing tasks, particularly for the different types of car plates (buses, motorcars, motorcycles, etc), or the frantic flow of cars and buses along the street.
Auto Tracking without Overlay and Keyframe: Auto recognition and tracking enable the license plate blur process in video editing to become easier than ever. All license plates that appear in the video can be automatically detected and tracked, whether in still, motion, or traffic flows. This eliminates the challenge of manual license plate blur (overlays or keyframe) and reduces the workload for post-editing.
The first AI-based video blurring software dedicates to solving any difficulties that you may encounter during the video blur process. Compared with other video editing software, what are the strengths of AVCLabs Video Blur AI? Let's explore.
Blurring video with conventional blurring tools requires a lot of manual work for adjustment and correction. Blurring video with AVCLabs AI-based video blur tool can reduce the manual work by up to 2/3, saving cost and human resources.
AVCLabs can blur video background automatically with one click, with no more manual intervention. While blurring video background with Filmora requires to cut out the background at first, and then manually applying the blur effect.
Blurring video background with CapCut is more complicated. You need to blur the entire video and export it, then cut out the video into the black background. Finally, merge two processed videos to get blurred background.
You can select different blur types, including stickers and custom images, adjust the blur size freely, and the blur intensity to strong or subtle.
You can adjust the detection accuracy of faces and license plates, to lower value to detect more faces and license plates, and higher for more precise results.
To get more precise results of background blur, you can adjust the parameters like Depth of Field, Foreground Expansion, Multi-frame Smooth, and more.
Learn more about the system and hardware requirements for AVCLabs Video Blur AI.
Supported OS:
Windows 11, 10(64bit)
macOS 12 and above (M-Series Silicon chip)
Processor: 4GHz Intel/AMD processor or above
RAM: 8GB or higher
Free Space: More than 15G
Minimum: Intel CPU from 2015 onwards (4th generation) or AMD CPU from 2016 onwards
Recommended: Intel i7 (7th generation) or greater (4GHz and above) or Ryzen 7 or greater (4GHz and above)
After Windows 10 ver. 1903:
GTX 600 series or above;
Radeon HD 7000 series or above;
4th-gen core) HD Integrated Graphics or above
Before Windows 10 1903:
NVIDIA GTX 1050 Ti or higher
Input: 3G2,3GP,AVI,DIVX,FLV,F4V,M2TS,MTS,MOV,MP4,M4V,MPEG,MPG,DAT,MKV,OGM,RMVB,RM,TS,TP,VOB,WMV,WTV,ASF,DV,WEBM, etc
Output: MP4, MKV, MOV, AVI, WEBM
Step 1: Launch AVCLabs Video Blur AI
Launch AVCLabs Video Blur AI and you will enter the main interface of the program as shown at the right.
Step 2: Add a Video You Want to Add Blur Effect
Step 3. Add and Edit the Blur Task
Step 4. Start Exporting the Blurred Video

Copyright 2024 AVCLabs Inc. All rights reserved