AVCLabs PhotoPro AI Introducción
PhotoPro AI es un programa de edición de fotos de vanguardia que aprovecha el poder de la inteligencia artificial para mejorar y transformar sus imágenes. Con funciones como Eliminar, Mejorar, Colorear, Ampliar, Estilizar y Ajustar color, PhotoPro AI le permite eliminar sin esfuerzo elementos no deseados, agregar colores vibrantes, mejorar la resolución, ajustar los atributos de la imagen y aplicar estilos artísticos.
Características Principales
#1. Eliminar objetos
Si desea eliminar elementos no deseados de la imagen, haga clic en la herramienta "Eliminar". Los potentes algoritmos de IA analizarán el contenido y eliminarán automáticamente los elementos elegidos, creando un resultado limpio y sin problemas.
Si no selecciona un área, la función no estará habilitada.
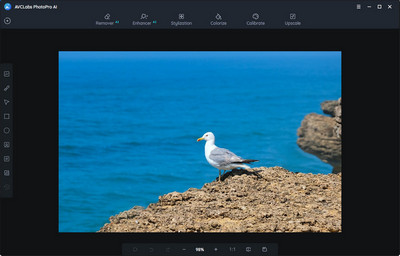
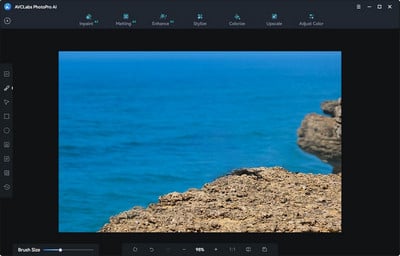
#2. Matting
La función Matting te permite seleccionar y aislar áreas específicas, como personas u objetos, de sus fondos originales. A continuación, puede colocar el objeto seleccionado en un nuevo fondo o combinarlo sin esfuerzo con otras imágenes.
Si no selecciona un área, la función no estará habilitada.
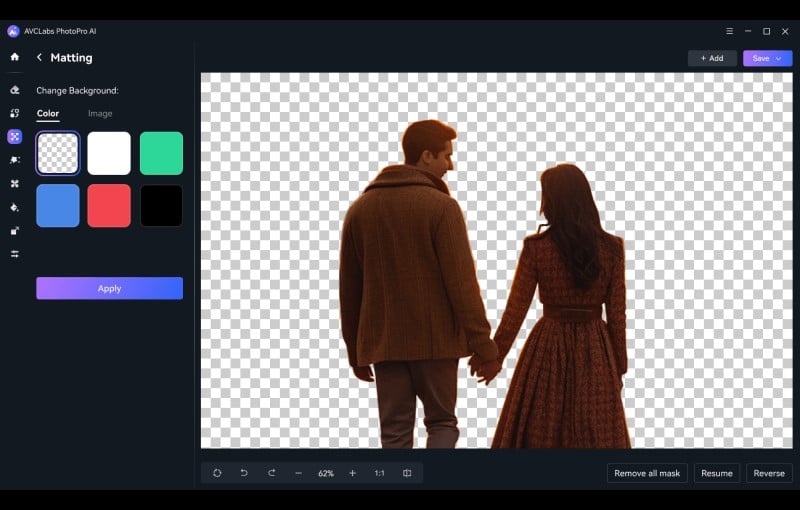
#3. AI Mejorar la Calidad de Fotos
AI Mejorar, como su nombre indica, se utiliza para mejorar la calidad de las fotos antiguas y aumentar las fotos de baja resolución a alta calidad. Ofrece dos opciones de mejora: estándar y alta definición.
- Estándar: realce las imágenes con mejoras equilibradas.
- Alta definición: realce las imágenes con mejoras más pronunciadas, pero se necesita más tiempo.
Para fotos de retratos, puede marcar Refinamiento facial para detectar y mejorar cada detalle para que su sujeto se vea genial.
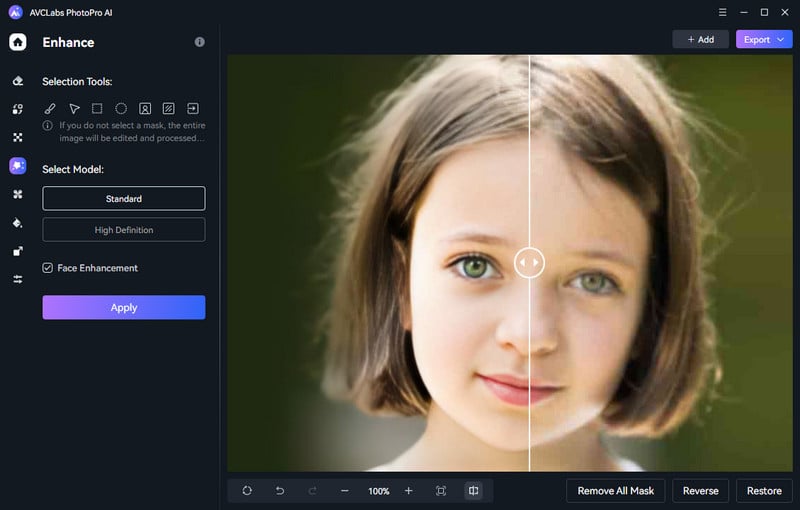
#4. Estilizar
Para darle a su imagen un toque artístico único, haga clic en la herramienta "Estilizar". Esta característica ofrece una variedad de estilos artísticos para transformar su foto en una obra de arte. Seleccione el área deseada o déjela sin seleccionar para aplicar estilo a toda la imagen. Explore diferentes estilos y obtenga una vista previa de los cambios hasta que esté satisfecho.
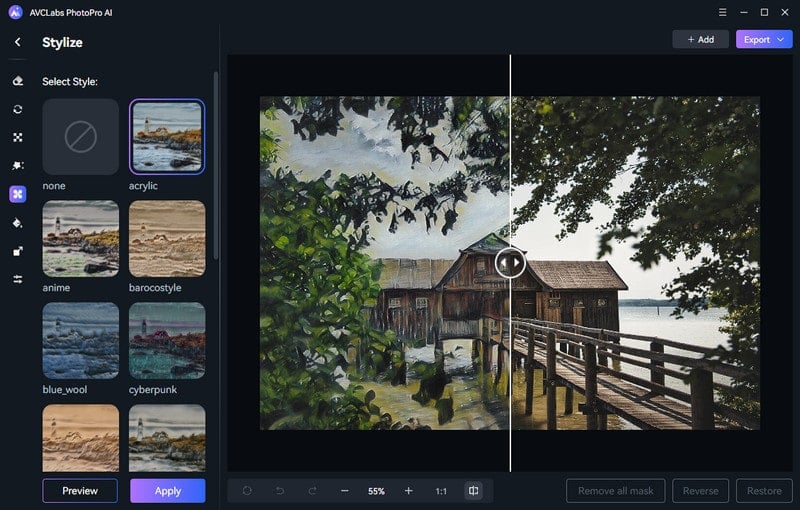
#5. Colorear
Puede elegir la herramienta "Colorear" para convertir fotos en blanco y negro a color. El índice de reproducción se puede ajustar para cambiar el efecto de coloración hasta que encuentre el color más adecuado.
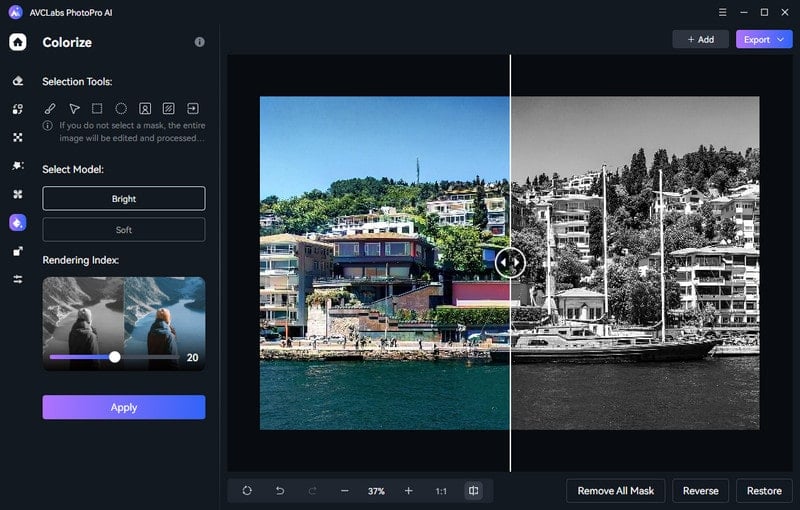
#6. Ampliar y Aumentar
La herramienta "Ampliar" se utiliza para aumentar la calidad de las fotos. Puede convertir sus fotos de baja resolución en ultra alta definición mientras recupera detalles reales para obtener la mejor calidad. Hay 4 niveles de aumento disponibles: 1x, 2x, 3x y 4x. Estas opciones le permiten elegir el grado de mejora adecuado para su imagen.
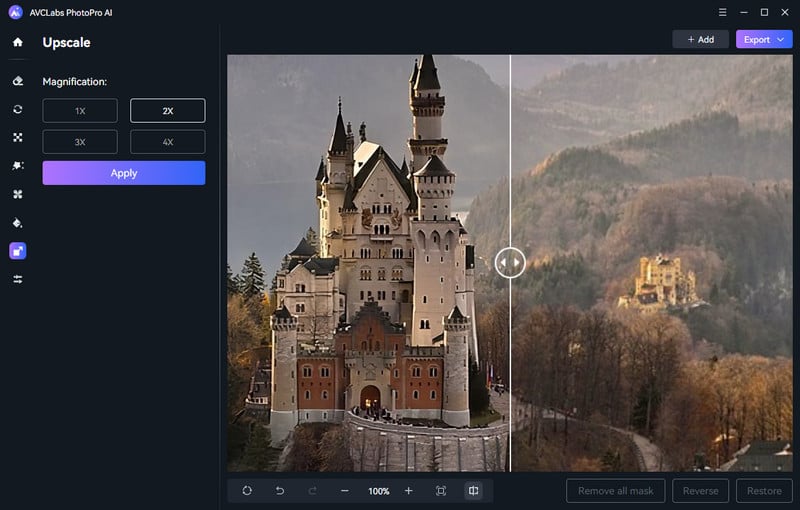
#7. Ajustar color
La función "Ajustar color" le brinda la opción de calibrar el color y ajustar la configuración de la imagen, como el brillo, la saturación, el contraste, la transparencia y la intensidad del desenfoque. Los controles deslizantes le permiten modificar cada parámetro de forma independiente para mejorar aspectos específicos de su imagen.
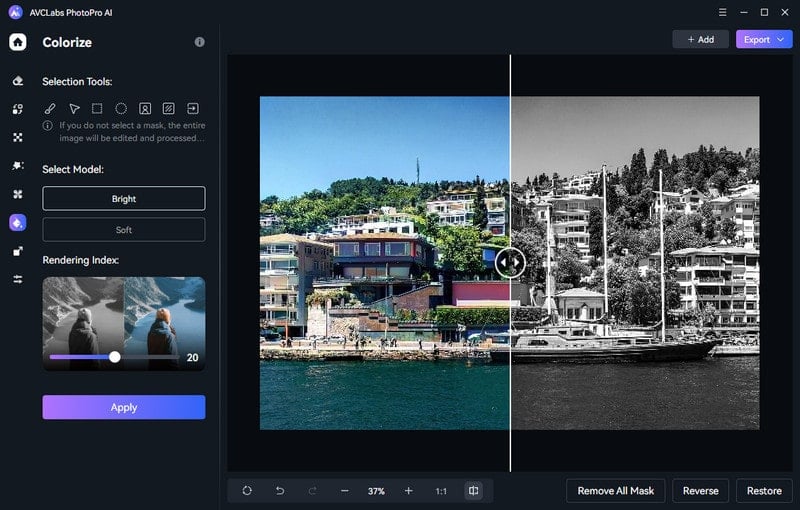
Parte 2. Herramientas de selección
Antes de aplicar cualquier función o efecto, es esencial elegir un área específica para trabajar, y nuestras herramientas de selección ofrecen una variedad versátil de opciones para satisfacer sus necesidades únicas.
A la izquierda de la interfaz, puede ver una lista de herramientas de selección.
 |
Deseleccionar todo | Borrar o eliminar todas las selecciones actuales |
|---|---|---|
 |
Pincel | Use un pincel para seleccionar libremente, puede ajustar el tamaño del pincel para garantizar una selección precisa |
 |
Selección de objetos | Haga selecciones haciendo clic en la imagen. Haga clic con el botón izquierdo para expandir regiones y con el botón derecho para restar regiones de la selección en la imagen |
 |
Selección de rectángulo | Seleccionar áreas en forma cuadrada o rectangular |
 |
Selección de círculo | Seleccionar un área en una forma circular |
 |
Selección de primer plano | Seleccionar el primer plano |
 |
Selección de fondo | Seleccionar el fondo |
 |
Selección inversa | Seleccionar el inverso de lo que ya está seleccionado |
 |
Restaurar la selección | Restaurar la selección actual |
*Nota:
1. Puede hacer clic con el botón derecho para sustraer las regiones seleccionadas al usar las herramientas de selección de pincel, objeto, rectángulo y círculo.
2. Elija al menos un área para activar las herramientas Eliminar y Matting. Para las herramientas restantes, puede seleccionar un área específica o aplicar la función a toda la foto.
Parte 3. Barra inferior
En la parte inferior de la interfaz de edición, encontrará un conjunto completo de herramientas cuidadosamente seleccionadas para que su flujo de trabajo de edición sea fluido y eficiente.
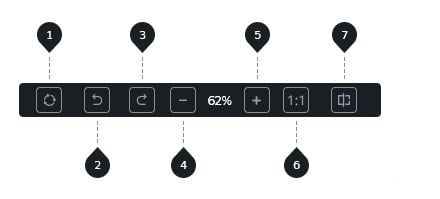
1-Repetir: Rehacer el paso anterior.
2-Anterior: Deshace la operación anterior.
3-Siguiente: Reanudar la operación de deshacer.
4-Alejar: Disminuye la imagen.
5-Ampliar: Ampliar la imagen.
6-Pantalla: Muestra la imagen a 1:1 o resolución de pantalla completa.
7-Pestaña Comparación: alterna entre la versión editada y la versión original de la imagen.
8-Guardar: haz clic para guardar tu foto editada o guardar el área seleccionada como máscara.
