AVCLabs Video Blur AI is an AI-powered and top-notch video blurring software that offers high precision and flexibility. It is your unique and simplest solution to blur video background, faces, license plates, or any objects that you do not want to appear in public.
As it is compliant with the generative adversarial network for face anonymization, can automatically, selectively and intelligently pixelate or blur the faces (even the multiple moving faces) or other unwanted objects in a clip, making it impossible to identify people and sensitive information in your videos.
AVCLabs Video Blur AI is a powerful yet easy-to-use video blurring software that allows you to protect user privacy by blurring video background, faces, license plates, or any other objects in your videos. With AI and deep learning techniques, this video blurring software can assist with enhancing security for sensitive data like credit card numbers, license plates, and more.
Blur, make censor around or add mask to the detected faces selectively for single face or multiple faces in people crowd.
Blur video background to hide any unwanted elements, or create a more professional look for your videos.
Easily blur all license plates by leveraging automated license plate recognition and tracking capabilities in the video.


Blur All Face: Blurring all faces, especially when moving faces appear in the crowded, operations will be complex, time-consuming, and require a lot of manpower. This face blur tool supports automatically applying face effects to all faces in a video with one click. The blur effects will track and move along with all moving faces.
Assign Specific Faces to Add Blur Effect: If you want to select only certain faces to add the blur effect to protect their privacy, this mode can automatically detect and scan all faces in the video with its dedicated AI facial detection and recognition model, then you can select the specific faces from the scanned list and the program will apply the blur effects to the faces you selected.
Free-form Selection: If you choose this mode, all faces that appear in the current frame will be instantly scanned on all frames and marked with numbers for the convenience of differentiating. You can click the number on the face to select the faces you want to blur. The selected faces will be added to the face list, then the blur effect will be applied to selected faces automatically.
License Plate Recognition: License plate recognition technology powered by AI is employed to seamlessly capture and track license plate images. This automatic recognition feature proves to be invaluable for post-processing tasks, particularly when it becomes necessary to blur license plates.
AI Motion Tracking without Overlay and Keyframe: AI Motion Tracking enables automatic license plate recognition for easy blurring of moving license plates, whether in still, motion, or traffic. This eliminates the challenge of manually blurring license plates, reducing the work time for post-production.
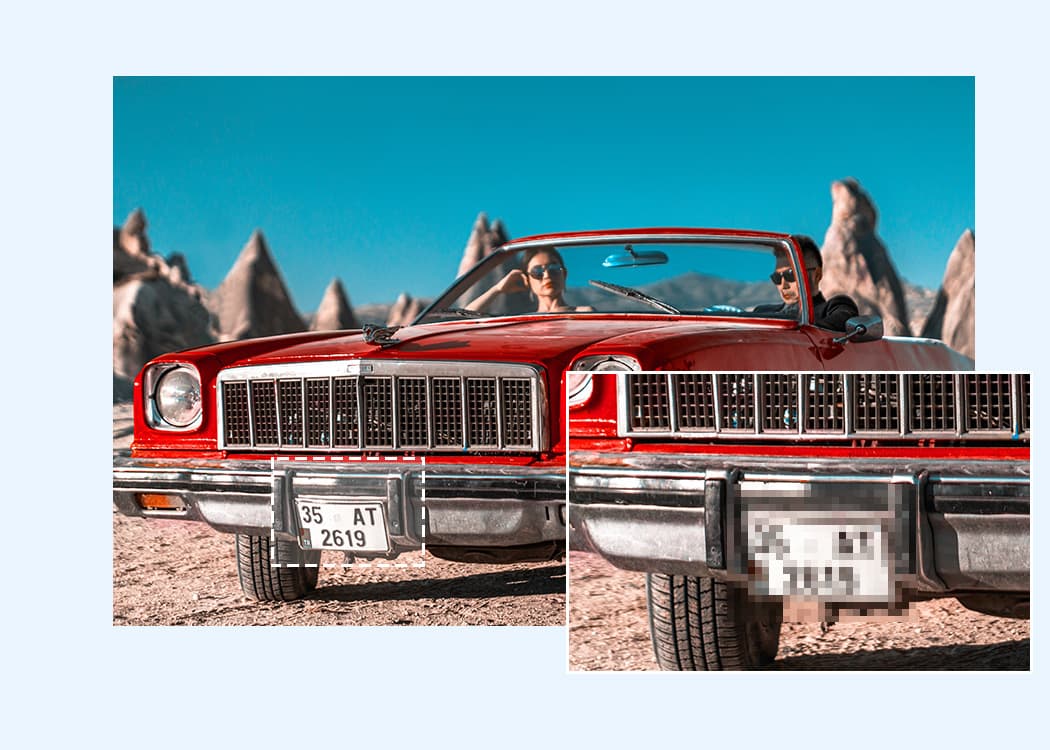


Hide Unwanted Things in the Background: Blurring video background to make sensitive material to remain private and ensures only essential elements are in view.
Ensure the Focus of Your Video: Blurring video background is key to ensuring critical information draws focus while providing an air of professionalism.
Upgrade AI Model to Enhance Background Blur Precision: The upgraded AI model for background blur fixed some issues you may have encountered in the previous versions, like the over-blur effect, unstable blur, and inaccurate isolation between background and foreground.
Add the Adjustable Parameters for Background Blur: You can adjust "depth of field" to accurately determine what's in focus, "foreground expansion" to expand or reduce the field of foreground, and "multi-frame smooth" to reduce the flickering between the frames, thus ensuring the accuracy and precision for background blur.
Supported OS: Windows 11, 10(64bit) & macOS 10.15 and above using the Apple M Chip
Processor: 4GHz Intel/AMD processor or above
RAM: 8GB or higher
Free Space: More than 15G
Minimum: Intel CPU from 2015 onwards (4th generation) or AMD CPU from 2016 onwards
Recommended: Intel i7 (7th generation) or greater (4GHz and above) or Ryzen 7 or greater (4GHz and above)
After Windows 10 ver. 1903:
NVIDIA Kepler (GTX 600 series) or above;
AMD GCN 1st Gen (Radeon HD 7000 series) or above;
Intel Haswell (4th-gen core) HD Integrated Graphics or above
Before Windows 10 1903:
NVIDIA GTX 1050 Ti or higher
Input: 3G2,3GP,AVI,DIVX,FLV,F4V,M2TS,MTS,MOV,MP4,M4V,MPEG,MPG,DAT,MKV,OGM,RMVB,RM,TS,TP,VOB,WMV,WTV,ASF,DV,WEBM, etc
Output: MP4, MOV, MKV, AVI
Step 1: Launch the Program
Launch AVCLabs Video Blur AI and you will enter the main interface of the program as shown on the right.
Step 2: Import Video
Step 3. Edit the Blur Task
Step 4. Start Exporting
Copyright 2024 AVCLabs Inc. All rights reserved